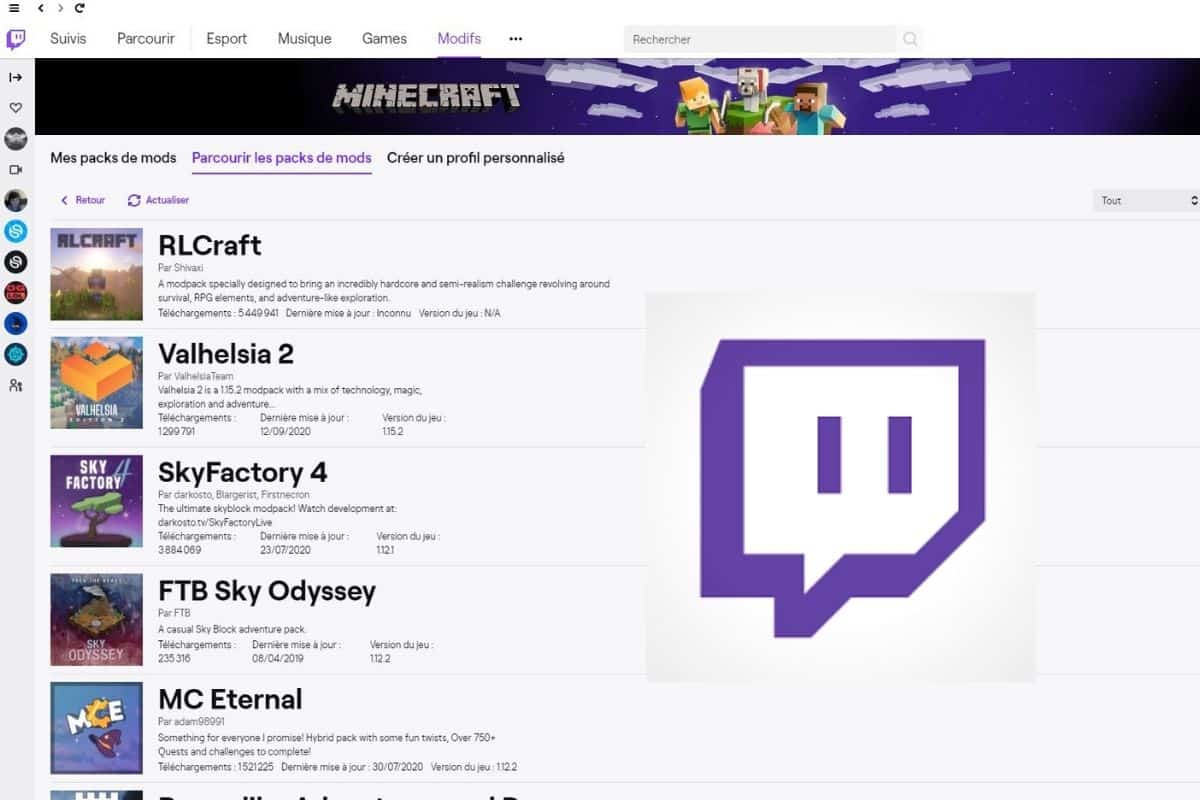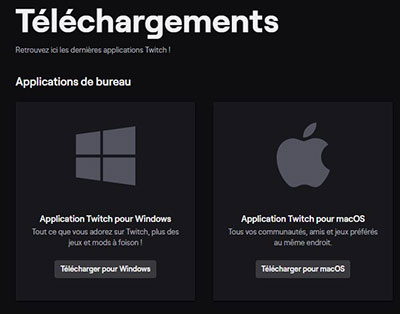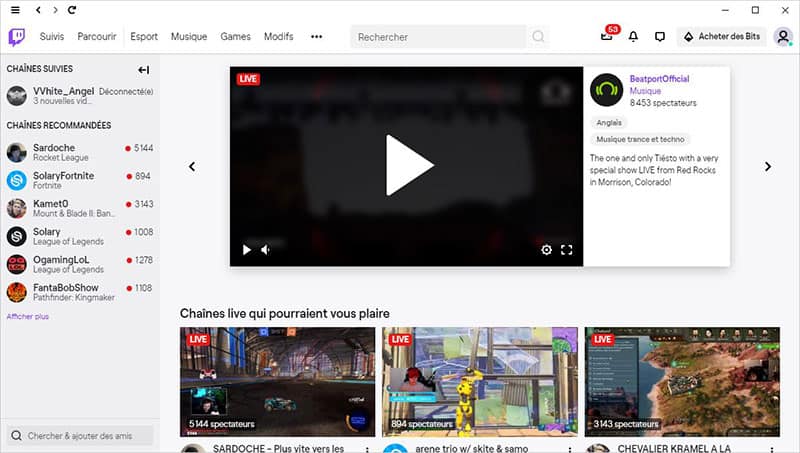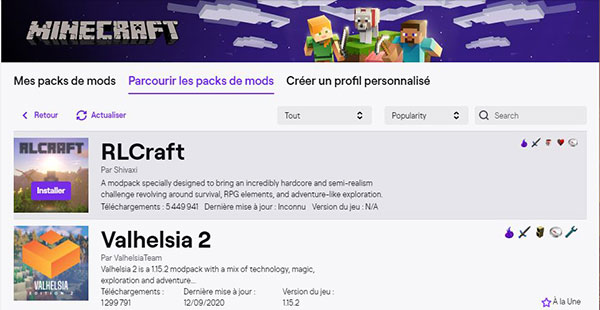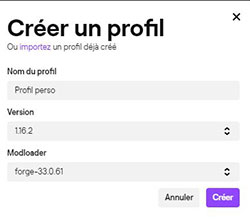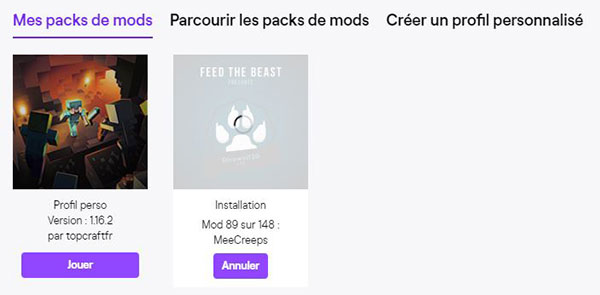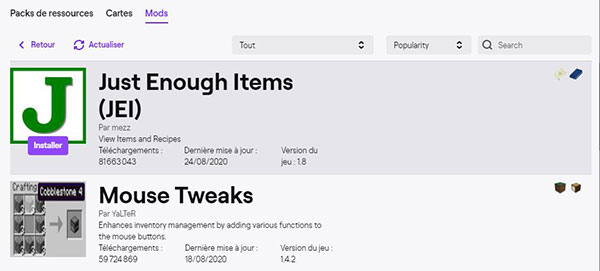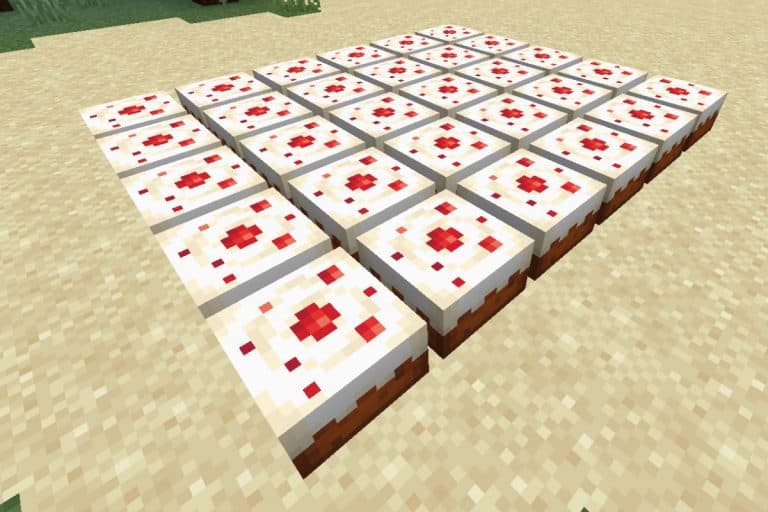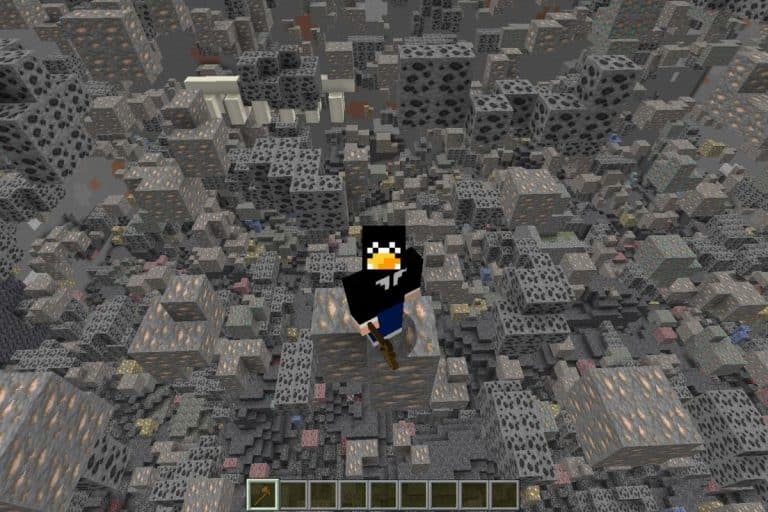Comment Installer un Modpack sur Minecraft avec Twitch ?
Trouver un bon pack de mods, la bonne version et l’installer sur son ordinateur a toujours été un casse-tête.
Mais Twitch a révolutionné cela il y a quelques années, et ce système semble désormais bien au point, il serait donc dommage de s’en passer.
Voyons comment ça marche dans ce tutoriel.
Comment installer un pack de mods sur Minecraft avec Twitch ?
L’application Twitch permet de suivre ses jeux préférés en streaming, mais propose aussi de nombreux outils pour les joueurs.
Ainsi, concernant Minecraft notamment, une liste de pack de mods est installable directement depuis Twitch. Cela simplifie vraiment la vie.
Dans cet article, je vais donc vous expliquer toutes les étapes, menant d’un Minecraft Vanilla (sans mods) à l’utilisation de mods ou de packs de mods facilement via Twitch.
Par sécurité, cela peut être une bonne idée de faire une sauvegarde de vos parties Minecraft actuelles avant de suivre ce tutoriel. Juste au cas où, il serait dommage de perdre votre avancement.
Les étapes importantes pour bien démarrer vos parties (PDF)
Installer Minecraft
Édité : Cela ne semble plus nécessaire, Twitch réinstallera Minecraft dans un autre dossier quoi qu’il arrive (C:\Users\<Utilisateur>\Twitch\Minecraft\Instances\). Si vous n’avez pas encore Minecraft installé, essayez de passer cette étape et de voir si ça pose problème quelque part. Mais je ne pense pas.
Je vais passer vite sur cette première étape, mais évidemment si vous n’avez pas Minecraft d’installer, il faudra commencer par cela.
Twitch aura besoin de trouver votre installation Minecraft avant de proposer des mods à installer.
À noter au passage qu’un compte officiel est nécessaire pour l’utilisation de Minecraft via Twitch. Les profils créés ne seront visibles que dans le launcher officiel.
Si vous n’avez pas encore le jeu, je vous propose de jeter un œil aux bons plans du moment sur ma page produits recommandés pour avoir le jeu moins cher que sur le site Microsoft.
Installer Twitch
L’étape suivante est d’installer l’application de bureau Twitch pour votre système d’exploitation.
À savoir que c’est actuellement disponible pour Windows et macOS uniquement.
Voici la marche à suivre pour installer l’application Twitch si vous ne l’avez pas encore :
- Rendez-vous directement sur le site de Twitch, dans le menu Téléchargements (lien direct)
- Les deux liens apparaissent pour télécharger la version correspondant à votre ordinateur :

- Téléchargez le fichier et installez l’application.
L’installation prendra simplement quelques secondes. - Une fois installée, lancez-la et identifiez-vous.
Dès que vous êtes connecté, l’affichage suivant apparaît, c’est pratiquement le même que sur le site directement :
C’est parfait, vous avez les bases pour passer au sujet du jour : l’installation d’un modpack Minecraft depuis cette application Twitch 🙂
Les étapes importantes pour bien démarrer vos parties (PDF)
Installer des mods Minecraft depuis Twitch
Introduction
Je ne vais pas vous faire une présentation complète de Twitch ici, ce n’est pas le but, mais juste vous dire que l’emplacement de Minecraft dans les menus est un peu perturbant la première fois.
Si vous allez dans l’onglet “Games” (oui certaines traductions sont toujours incomplètes à pas mal d’endroits ^^), vous ne verrez pas votre jeu installé, même si c’est le cas.
Je ne vois d’ailleurs aucun jeux à cet endroit, alors que j’ai plusieurs jeux sur mon ordinateur.
Bref, Minecraft est caché dans l’onglet suivant, “Modifs”.
Cliquez donc sur l’image du jeu sur cette page “Mods” avant de passer à la suite.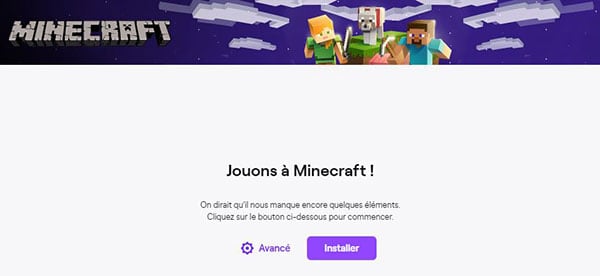
Il faut maintenant l’installer sur Twitch, cliquez sur le bouton “Installer” pour ce faire.
Créer un profil
Une fois sur la page du jeu, Twitch va sans doute vous dire que vous n’avez pas de profil configuré.
Il ne récupère visiblement pas les profils créés dans le jeu, cela passe donc par une création de profil depuis l’application Twitch.
Pour cela vous avez deux options :
- Soit créer un profil personnalisé : cela est plutôt simple, vous indiquez juste une version du jeu et un nom de profil et voilà.
- Soit installer un pack de mods : une liste de packs est proposée avec les plus célèbres, l’installation est facile également, vous devriez vous en sortir avec mes explications 🙂
À vous donc de choisir l’une des deux options, je vous explique les deux tout de suite de toute façon.
Toutes mes astuces dans un guide pas-a-pas.
Hébergement, plugins, optimisation, promotion & conseils divers pour réussir ton lancement. Joueur
En savoir plus
Téléchargement d’un pack de mods
La première option est donc de choisir un pack de mods et de l’installer, afin de créer un nouveau profil de jeu.
Voici la marche à suivre :
- Depuis la page du jeu Minecraft dans Modifs, cliquez sur “Parcourir les packs de mods”
- Une liste apparaît à l’écran

- Ici c’est le bonheur 🙂 Tous les packs de mods sont présents (en tout cas les principaux), des filtres sont disponibles selon vos envies, les classement ou même une recherche personnalisée.
- Pour installer un pack, il suffit de survoler l’image correspondante et de cliquer sur le bouton “Installer”, Twitch s’occupera de tout en arrière-plan, vous n’avez rien à faire !
- À la fin de l’installation, un nouveau profil sera créé vous permettant de lancer le jeu avec ce pack de mods, nous y reviendrons.
Pour information, il est possible de cliquer sur le nom de chaque mod pour avoir une description plus détaillée, les versions disponibles et les derniers changements si le développeur les a indiqués.
Malheureusement tout est en anglais, et la liste des mods n’est indiquée qu’après l’installation, mais cela peut toujours être utile avant de tester de nouvelles choses ou pour décider entre plusieurs choix.
Création d’un profil personnalisé
L’autre possibilité est de partir d’un profil simple, type Vanilla, avec tout de même Forge qui vous permettra quelques options intéressantes, et aussi d’installer des mods directement depuis Twitch par la suite.
Voici comment créer votre profil :
- Cliquez sur l’onglet “Créer un profil personnalisé”
- Un formulaire apparaît, avec quelques informations à remplir :

- Choisissez donc un nom, une version de Minecraft, et une version de Forge (celle par défaut ira sans doute très bien).
Je n’ai que Forge de proposé, alors que sur mon Minecraft classique j’ai d’autres options disponibles, je ne sais pas si c’est limité à Forge ou s’il y a des prérequis si on préfère utiliser un autre (je dirais plutôt que c’est limité à Forge). - Validez en cliquant sur le bouton “Créer”
Une fois votre profil créé, vous pouvez passer à la suite
Lancer votre partie
Nous allons maintenant pouvoir lancer le jeu, dès que l’installation des mods est terminée :
- Retourner donc sur la page “Mes packs de mods”, avec vos différents profils, vous ne devriez plus avoir d’erreur, et voir la liste des profils créés (j’ai fait un de chaque pour ce guide) :

- Le profil perso est déjà prêt, tandis que Feed The Beast est toujours en cours d’installation (il y a beaucoup de mods ^^).
- Dès que c’est prêt, cliquez sur le bouton “Jouer” du profil désiré.
- Le launcher Minecraft se lance
- Identifiez-vous si nécessaire (seulement la première fois normalement).
- Vous arrivez ensuite sur la page de démarrage, où le profil est déjà présélectionné :

- Cliquez sur le bouton Jouer lancera votre jeu normalement
Après l’initialisation du pack de mods, qui prendra plus ou moins de temps suivant le pack choisi (FTP n’est pas le plus rapide ^^), votre jeu est prêt !
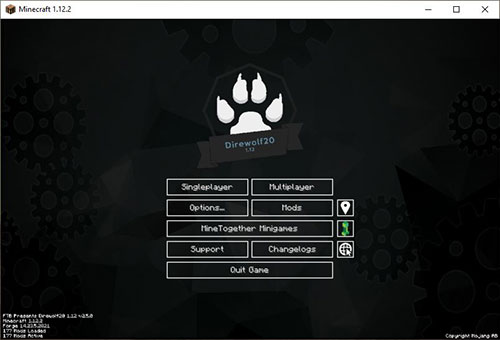
Je vous conseille de passer un peu de temps à vérifier les options, vu qu’il s’agit d’un nouveau profil, tout est remis à zéro.
J’ai quelques articles si nécessaire qui peuvent vous aider :
- Configurer les options de Minecraft pour réduire le lag
- Les meilleurs packs de texture pour Minecraft
Installer des mods pour Forge
Si vous avez choisi l’option profil personnalisé avec Forge, sachez que Twitch vous aide également dans l’installation des mods :
- Cliquer sur votre profil personnalisé sur la page “Mes packs de mods”
- Puis cliquez sur le bouton “Obtenir plus de contenu” en haut à droite
- Vous trouverez ici une liste des mods installables directement depuis Twitch, avec également quelques filtres et un moteur de recherche pour vous y retrouver facilement :

- L’installation des mods se passe de la même manière que pour les packs de mods, il suffit de survoler l’image et de cliquer sur “Installer” pour ajouter le mod à votre profil en cours.
Pas mal non ? 🙂
Conclusion
Et voilà, vous savez maintenant comment utiliser Twitch à votre avantage pour gérer l’installation des packs de mods ou même des mods directement, et ainsi vous éviter une gestion manuelle et laborieuse.
Je trouve que cela manquait vraiment pour rendre Minecraft plus accessible au plus grand nombre, il y a quelques limitations bien sûr, mais cela est quand même important de le noter.
Pour aller plus loin
Créé ton propre serveur
Tu as le projet fou de créer ton propre serveur, mais ne sais pas par où commencer ?
Laisse-moi t’aider ! J’ai écrit un guide complet, étape par étape, des bases (installation, hébergement, etc.) jusqu’à la gestion complète de ton serveur à succès (promotion, monétisation, etc.).
En savoir plus
Besoin d’un hébergeur pas cher ?
Pas la peine de te ruiner pour créer ton propre serveur Minecraft. Roxservers propose une offre tout compris très abordable, pour un nombre de joueurs quasi illimité et avec une interface de gestion simple (via navigateur web).
En savoir plus
Les étapes importantes pour bien démarrer vos parties (PDF)