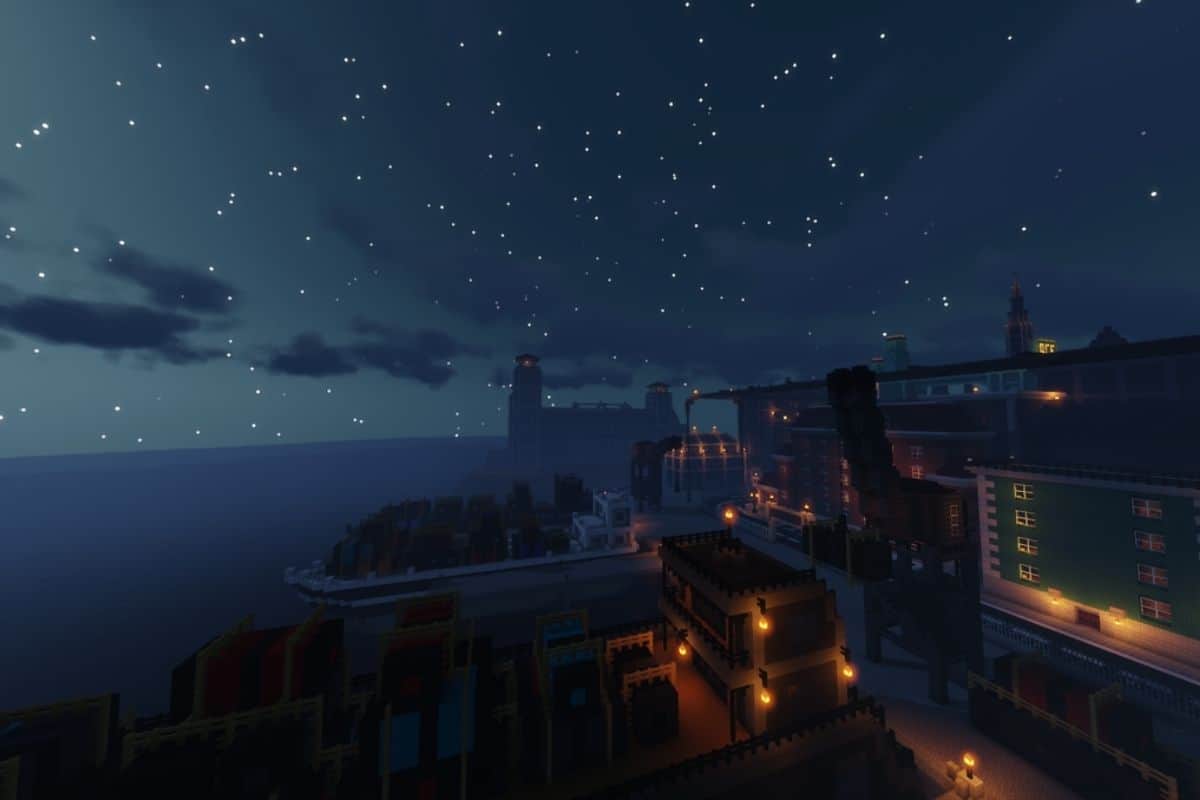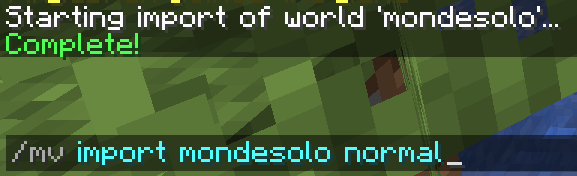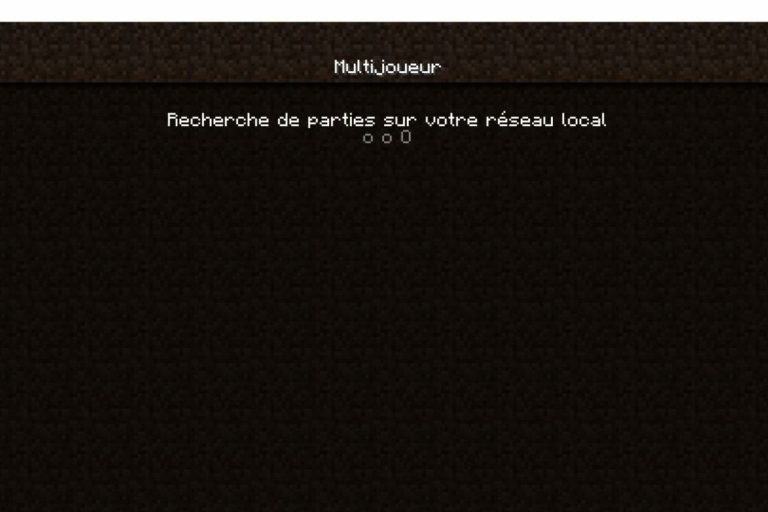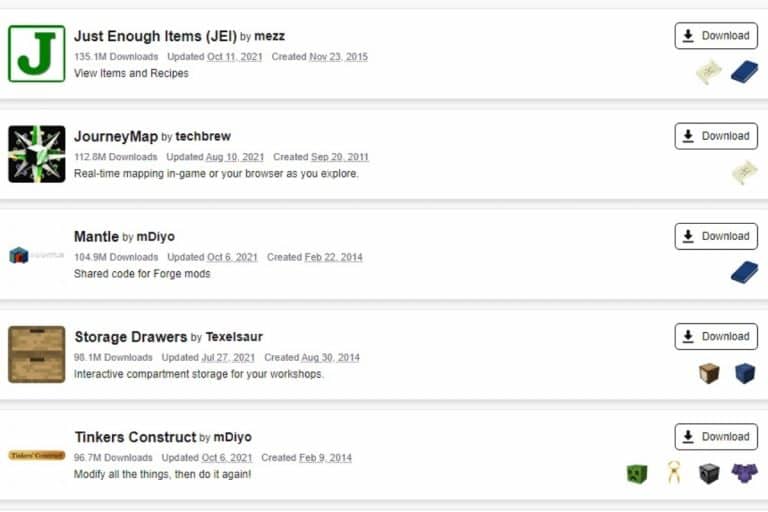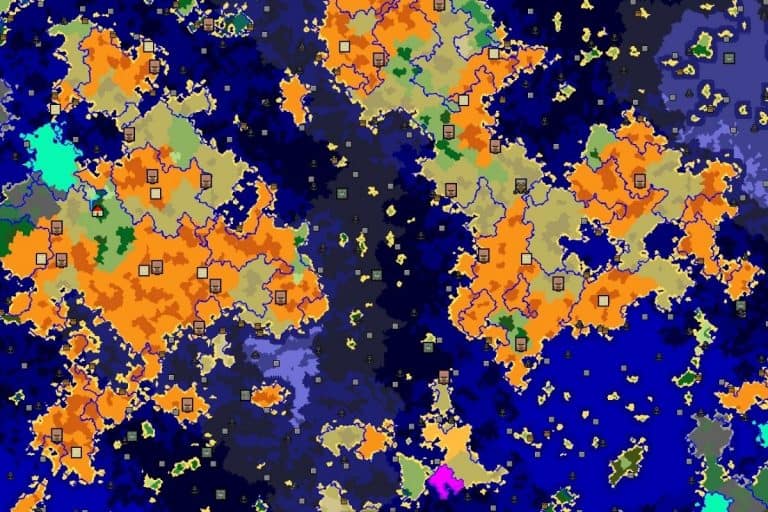Importer une Map sur un Serveur Minecraft : Guide complet
Que ce soit lors de la création d’un serveur Minecraft multijoueur, ou plus tard afin d’ajouter de nouvelles options de jeux, l’importation d’un nouveau monde sur un serveur est une manipulation importante à connaitre. J’ai souvent récupéré des maps solos pour mes serveurs, car la seed correspondait bien ou parce que les constructions déjà présentes allaient être utiles pour le serveur. Je vais vous expliquer comment procéder dans cet article.
Les maps Minecraft solo sont compatibles avec les serveurs de même version. Pour importer une map sur un serveur, on peut soit remplacer le dossier “world” par le dossier du nouveau monde, soit utiliser un plugin comme Multiverse pour avoir plusieurs mondes sur le serveur.
Nous allons voir en détail les prérequis à respecter avant de penser à importer une map solo sur un serveur, puis les deux façons de faire, que ce soit “en vanilla”, en remplaçant le monde par défaut, ou avec un plugin comme Multiverse si vous voulez proposer plusieurs mondes aux joueurs.
Au fait, si tu veux tout savoir sur la création de serveur Minecraft, je partage avec toi mes 10 ans d’expérience dans un guide pas à pas (disponible ici), qui te permettra de ne rien oublier et d’ouvrir sereinement ton serveur dans les jours qui viennent.
Format PDF pratique, avec liens de téléchargement pour votre serveur
Les prérequis pour importer une map sur un serveur Minecraft
En résumé, à peu près toutes les maps solos peuvent être importés sur un serveur Minecraft, que ce soit vanilla ou Spigot. Il y a juste quelques précautions à prendre, notamment si le monde est déjà construit.
Version du jeu
Cela peut sembler logique, mais si vous importer un monde construit en 1.18 sur un serveur 1.8, vous allez avoir des soucis. Tous les blocs ajoutés après la 1.8 seront absents ou remplacés par d’autres (en fonction des IDs de ces blocs).
Il est donc préférable d’utiliser un monde fait pour la même version que le serveur.
Sachez toutefois qu’une différence de version dans l’autre sens (monde en 1.8 et serveur en 1.18) est généralement moins gênante. Pour tester ce que ça donne, copier votre map dans vos parties solo et lancez Minecraft en version 1.18 (celle du serveur dans mon exemple). Lors du premier lancement de la partie, le client Minecraft devrait convertir votre monde pour cette version du jeu, vous permettant de voir les soucis éventuels avant même de toucher au serveur.
Mods
De la même manière, si vous avez utilisé des mods pour la construction de votre map solo, attendez-vous à un import difficile sur votre serveur Minecraft. À moins que par chance, le serveur en question soit un serveur moddé disposant des mêmes blocs, il y a de fortes chances que cela pose problème.
Pour un serveur non moddé, préférez une map construite en Vanilla.
Blocs de commande
Une dernière chose à prendre en compte sont les blocs de commande. En effet, ils sont généralement désactivés par défaut sur les serveurs Minecraft. Pensez donc à les activer sur votre serveur avant d’importer le monde si celui-ci en contient.
Pour activer les blocs de commande sur votre serveur Minecraft, il suffit de modifier cette ligne dans le fichier server.properties à la racine du serveur :enable-command-block=false
Pour les activer, mettre : enable-command-block=true
Une fois ces prérequis vérifiés, vous pouvez passer à l’importation de votre map sur le serveur. Comme indiqué en introduction, il y a 2 cas. Si vous voulez remplacer le monde par défaut, lisez la section suivante. Si par contre vous avez un plugin de gestion des mondes (Mutiverse notamment), sautez la partie suivante et lisez celle d’après.
Remplacer le monde par défaut par une nouvelle map sur un serveur Minecraft
Cette partie vous concerne, si vous êtes en train de créer un nouveau serveur, et que vous avez trouvé le monde ou la seed parfaite pour votre monde principal. Je vais vous expliquer comment copier la map que vous avez trouvé sur votre serveur.
Toutes mes astuces dans un guide pas-a-pas.
Hébergement, plugins, optimisation, promotion & conseils divers pour réussir ton lancement. Serveur
En savoir plus
D’ailleurs, si c’est une map basique que vous voulez importer, parce que la seed est parfaite pour vous, il peut être plus simple de suivre cet autre tutoriel plutôt que d’importer le monde solo, comme vous voulez.

Avertissement
Petit avertissement avant de commencer, le dossier du monde par défaut sur votre serveur contient la map mais également d’autres informations sur les joueurs (l’historique des joueurs connectés, leur position, leurs succès, etc.).
En supprimant le dossier du monde, vous perdez aussi ces données.
Cela n’est pas gênant si c’est un nouveau serveur que vous mettez en place, ou qu’il n’y a pas vraiment d’enjeu. Mais si votre serveur tourne depuis longtemps, je serais plutôt prudent avec ces données à votre place.
Dans tous les cas, je vous conseille de faire une sauvegarde complète de votre serveur Minecraft avant de continuer. Ainsi, vous pourrez toujours revenir en arrière si le résultat obtenu ne correspond pas à vos attentes.
Supprimer le monde actuel
La première chose à faire avant d’importer la nouvelle map sur votre serveur est de supprimer le monde actuel. Si vous n’avez pas de plugin pour gérer les mondes, il s’agit donc du dossier “world”.
- Éteignez votre serveur (taper “stop” dans la console est suffisant généralement).
- Supprimez ou déplacez le dossier world situé à la racine du serveur.
L’avantage de le déplacer, c’est que vous pourrez le remettre en place par la suite si vous changez d’avis.
Importer la nouvelle map sur votre serveur
Une fois votre serveur éteint et le monde world supprimé, vous pouvez enfin copier la nouvelle map sur votre serveur:
- Copiez le dossier complet contenant la nouvelle map à la racine de votre serveur.
Ce dossier contient normalement des sous-dossiers (“region” notamment), ainsi que des fichiers (“level.dat” entre autres).
S’il s’agit d’un monde que vous avez créé vous-même en partie solo, ce dossier se trouve dans le dossier “saves” de votre dossier Minecraft. Par exemple sur Windows 10, cela doit être dans “C:\Utilisateurs\<VotreNom>\AppData\Roaming\.minecraft\saves” (plus d’info ici). - Renommez ce dossier en “world”.
C’est le seul nom que votre serveur prendra en compte, si le dossier est nommé autrement, le serveur créer un nouveau monde aléatoire et ne tiendra pas compte de votre map. - Démarrez le serveur en surveillant les logs.
Si votre nouvelle map n’est pas compatible, corrompue ou pose le moindre problème (même non bloquant), cela sera indiqué dans les journaux lors du démarrage du serveur.
Si tout semble s’être bien passé, essayez de vous connecter au serveur et vérifiez que le monde sur lequel vous arrivez correspond à celui que vous avez ajouté. Il est possible que vos coordonnées ne correspondent pas à celle du véritable “spawn” prévu par la map en solo, à vous de l’ajuster pour les autres joueurs une fois que vous l’avez trouvé (regardez les coordonnées en solo si vraiment vous ne trouvez pas).
Le plugin Essentials permet de changer le point de spawn par défaut très facilement si besoin.
Format PDF pratique, avec liens de téléchargement pour votre serveur
Ajouter une map sur un serveur Minecraft
Passons maintenant au deuxième cas possible : vous avez déjà un serveur bien implanté (ou non), mais en tout cas vous avez plusieurs mondes sur celui-ci, et un plugin permet de gérer tout ça. Dans ce cas, la manipulation sera encore plus simple:
- Copiez la map à importer à la racine de votre serveur.
Assurez-vous tout de même que le dossier n’existe pas déjà, les maps téléchargés sur Internet sont souvent appelées “world”, alors qu’il s’agit du monde par défaut sur tout serveur. - Renommez le dossier selon vos envies, cela n’a pas énormément d’importance, mais un nom court et pertinent est généralement une bonne idée pour faciliter la gestion du serveur par la suite.
- Importez la map en utilisant la commande fournie par votre plugin.
Si vous utilisez Multiverse (qui est mon préféré), ce sera :/mv import <nomdudossier> normal
Par exemple:
- Vous pouvez ensuite visiter ce nouveau monde avec la commande:
/mvtp <nomdumonde>
Et voilà, votre nouvelle map est désormais accessible sur votre serveur. A vous ensuite de faire la suite du travail, en construisant ce qui doit l’être et en proposant un moyen aux joueurs de se rendre sur ce monde si besoin (avec un warp par exemple).
Pour aller plus loin
Créé ton propre serveur
Tu as le projet fou de créer ton propre serveur, mais ne sais pas par où commencer ?
Laisse-moi t’aider ! J’ai écrit un guide complet, étape par étape, des bases (installation, hébergement, etc.) jusqu’à la gestion complète de ton serveur à succès (promotion, monétisation, etc.).
En savoir plus
Besoin d’un hébergeur pas cher ?
Pas la peine de te ruiner pour créer ton propre serveur Minecraft. Roxservers propose une offre tout compris très abordable, pour un nombre de joueurs quasi illimité et avec une interface de gestion simple (via navigateur web).
En savoir plus
Format PDF pratique, avec liens de téléchargement pour votre serveur