Comment Installer des Mods sur un Serveur Minecraft ?
Une fois que vous maitrisez les bases d’un serveur Minecraft, vous voudrez sans doute ajouter des fonctionnalités sur le serveur, que ce soit avec des plugins ou des mods. Aujourd’hui, nous allons voir comment créer un serveur moddé et y installer des mods.
Un serveur moddé, de type Forge, est nécessaire pour installer des mods sur un serveur Minecraft. Les serveurs Vanilla ou Spigot ne permettent pas l’installation de mods, mais uniquement de plugins.
Si tout cela est un peu flou pour vous pas de soucis, nous allons voir tout cela en détail.
Au fait, si tu veux tout savoir sur la création de serveur Minecraft, je partage avec toi mes 10 ans d’expérience dans un guide pas à pas (disponible ici), qui te permettra de ne rien oublier et d’ouvrir sereinement ton serveur dans les jours qui viennent.
Format PDF pratique, avec liens de téléchargement pour votre serveur
Quelle est la différence entre un mod et un plugin Minecraft ?
De manière générale, la différence est qu’un plugin va modifier le fonctionnement de quelque chose qui existe déjà dans Minecraft (serveur Spigot/Paper), alors qu’un mod va ajouter des items ou des fonctionnalités (serveur Forge).
Un plugin pourra ainsi changer la quantité le nombre de points de nourriture donné par un steak, tandis qu’un mod pourrait ajouter de nouvelles nourritures (frites, salade, …) ou même le concept de soif qui n’est pas présent par défaut.
C’est une différence fondamentale à comprendre avant d’aller plus loin. En effet, la mise en place technique d’un serveur moddé et celle d’un serveur avec seulement des plugins n’est pas du tout la même :
- Serveur Minecraft avec plugins : on utilisera généralement un serveur Spigot (ou Paper) pour cela. Vous aurez accès à un nombre incroyables de plugins sur le site de SpigotMC, mais vous ne pourrez pas installer de mods. Si c’est cela qui vous intéresse, lisez plutôt cet article.
- Serveur Minecraft avec mods : dans ce cas on utilise généralement un serveur Forge. Le mode de jeu de votre serveur sera très simple, proche d’un Vanilla, mais les mods ajoutés vous permettront de changer des comportements de base du jeu. Si c’est cela qui vous intéresse, vous êtes au bon endroit.
Maintenant que nous avons fait cette clarification, il est temps de voir comme installer un serveur moddé. Je vais vous expliquer comment faire sur Windows, mais le principe est similaire sur Linux ou mac OS. Ce ne sont que des programmes Java à lancer.
Comment créer un serveur Minecraft avec des mods ?
Pour créer un serveur Minecraft avec des mods, les étapes sont les suivantes :
- Télécharger Forge sur le site officiel
- Installer la partie client, qui sera nécessaire pour accéder au serveur
- Installer le serveur et le configurer
- Installer les mods
Nous allons avoir comment réaliser chacune de ces étapes.
Télécharger le serveur Forge
Vous l’aurez compris, l’astuce pour créer un serveur Minecraft moddé est donc d’utiliser un serveur Forge. Un serveur Vanilla ne permet aucune modification du fonctionnement du jeu. Un serveur Spigot permet uniquement d’ajouter des plugins : permissions, économie et diverses fonctions pratiques (ma liste de plugins de base est dispo ici). Et donc un serveur Forge permet l’ajout de mods.
Il existe plusieurs fichiers d’installation pour chaque version de Minecraft. Rendez-vous donc sur le site officiel de Forge, et téléchargez la dernière version stable correspondant à la version de Minecraft souhaitée.
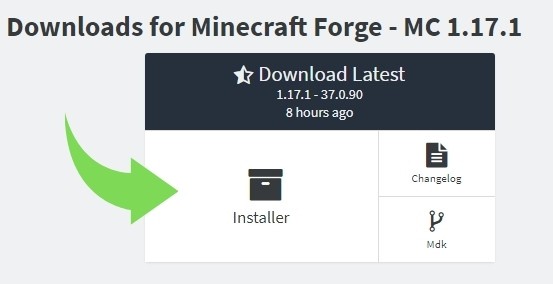
Lorsque vous cliquez sur « Installer », une page de pub va s’afficher, il faut attendre 5 secondes et cliquer sur le bouton « Skip » en haut à droite.
Installer Forge, partie client
Une fois le fichier d’installation de Forge téléchargé complètement, la première chose que nous allons faire est d’installer le client Forge, afin qu’il soit possible d’utiliser les mods sur votre launcher Minecraft.
J’ai déjà un article sur le sujet, donc je ne vais pas rentrer dans les détails ici, je vous laisse vous référer à ce guide-ci besoin : Comment installer et utiliser Forge sur Minecraft ? (pas à pas).
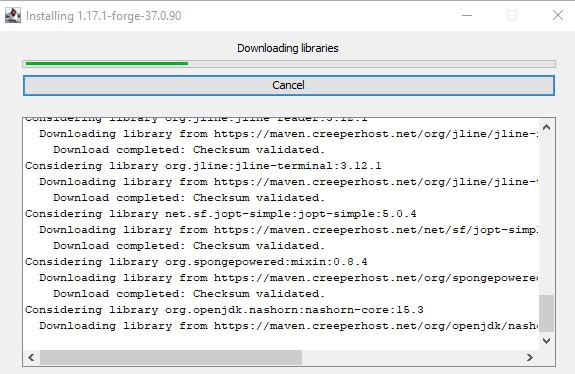
En bref, lancez le jar, choisissez « Install client ». Cela vous permettre de créer une nouvelle configuration pour Forge dans votre launcher Minecraft, qui vous permettra d’accéder à votre serveur par la suite.
Toutes mes astuces dans un guide pas-a-pas.
Hébergement, plugins, optimisation, promotion & conseils divers pour réussir ton lancement. Serveur
En savoir plus
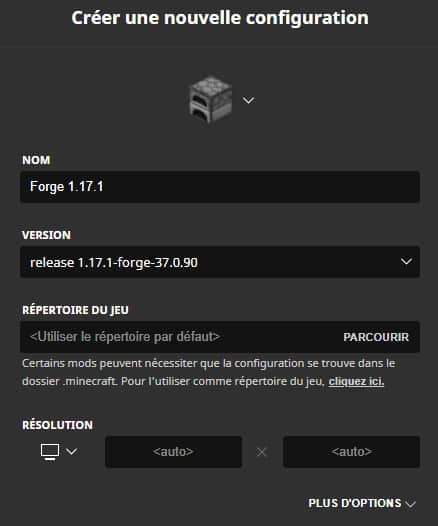
Installer Forge, partie serveur
Une fois la partie client installée, relancez le fichier d’installation pour cette fois installer la partie serveur :
- Cliquez sur « Install server » dans la première fenêtre
- Modifier le chemin d’installation, en choisissant un nouveau dossier (un dossier vide de type D:\monserveur sera parfait).

- Un processus d’installation similaire à celui du client démarre. Cela prendra plus ou moins de temps suivant la vitesse de votre connexion Internet et la charge des serveurs (j’ai eu pas mal de soucis personnellement, mais on finit par y arriver…). Pour un ordre d’idée, cela m’a pris plus de 30 minutes sur une connexion ADSL, et j’ai du recommencé plusieurs fois, alors que sur ma connexion fibre ça s’est fait en moins de 2 minutes et tout a fonctionné direct.
Le serveur Minecraft va être téléchargé, ainsi que toutes les librairies et fichiers annexes nécessaires au bon fonctionnement du serveur, soyez patients. - Une fois l’installation terminée, votre dossier devrait ressembler à cela :

- Double-cliquer sur le script « run.bat » pour le lancer si vous êtes sur Windows. Pour les Linuxiens, il faut lancer run.sh.
En cas d’erreur, il est fort probable que le JDK ne soit pas installé sur votre ordinateur, vous pouvez trouver les fichiers au téléchargement sur le site officiel. - Après le démarrage, vous verrez que des fichiers familiers commencent à apparaitre (en tout cas si vous avez déjà installé un serveur Spigot ou Vanilla).

- Vous obtiendrez l’erreur classique, indiquant qu’il faut accepter l’EULA avant tout chose. L’EULA est une série de règlements que les propriétaires de serveurs se doivent de respecter.
- Je vous laisse la trouver sur le site officiel et modifier le fichier eula.txt pour indiquer votre accord.
Remplacer « false » par « true » dans ce fichier et relancez le script. - Une fois que la console indique « Done! » c’est que votre serveur est désormais lancé et joignable.
Vous pouvez désormais lancer votre client Minecraft, en utilisant la configuration Forge correspondante et vous connecter au serveur. Pour cela, il suffit d’aller dans le mode « Multijouer » et d’ajouter le serveur « localhost ».
Faites le test et continuez avec la configuration si tout se passe bien, car pour l’instant on n’a pas beaucoup plus qu’un serveur Vanilla 🙂
Configuration d’un serveur forge
Une fois l’assistant d’installation terminé, il est possible de configurer pas mal de choses pour finaliser l’installation du serveur :
- Le fichier server.properties, situé à la racine de votre serveur, contient les mêmes options que pour un serveur Vanilla ou Spigot. Je vous laisse donc vous référer à mon autre article sur le sujet pour plus d’infos.
Notamment si vous voulez changer la difficulté, ouvrir votre serveur aux versions crack ou encore changer le port, c’est par là que ça se passe. - Les fichiers logs complets sont dans le dossier « logs » si besoin de voir les erreurs.
- Et ce qui nous intéresse surtout, c’est le dossier « mods » dans lequel vous devez copier les fichiers correspondant aux mods que vous voulez utiliser. Les fichiers doivent également être copiés dans le dossier mods du client pour que cela fonctionne.
- Le dossier « world » correspond au monde principal. Supprimez-le pour recommencer à zéro ou sauvegardez-le pour éviter de perdre des données en cas de corruption. Vous trouverez un lien ci-dessous vous expliquant comment changer la seed de votre monde.
La configuration du serveur de base est à peu près la même que pour n’importe quel serveur, donc n’hésitez pas à vous référer à mes autres articles sur le sujet si vous avez besoin d’aide :
- Comment créer un serveur Spigot? (Windows et Linux)
- Comment Changer la Seed d’un Serveur Minecraft ?
- Importer une Map sur un Serveur Minecraft : Guide complet
Format PDF pratique, avec liens de téléchargement pour votre serveur
FAQ : Serveur Minecraft moddé
Il vous reste des questions ? Voici quelques informations supplémentaires pour vous aider avec votre nouveau serveur.
Comment installer des mods sur un serveur Minecraft ?
Sur un serveur Minecraft de type Forge, les mods doivent être placés dans le dossier « mods/ » à la racine du serveur. Les clients doivent installer le même mod dans leur dossier d’installation du client Minecraft pour que cela fonctionne.
Pour rappel, le dossier d’installation du client Minecraft sur Windows est généralement : C:\Utilisateurs\<PSEUDO>\AppData\Roaming\.minecraft\
Sur Linux, il se trouve à la racine de votre dossier personnel (/home/<PSEUDO>/.minecraft), faites CTRL+H pour l’afficher si besoin.
La plupart des mods peuvent être téléchargés sur ce site, que ce soit pour jouer en solo ou sur un serveur compatible, ce sont les mêmes fichiers. Assurez-vous que le mod est compatible avec votre version du jeu (un filtre est possible dans la liste des mods), et qu’il s’agit bien d’un mod pour Forge et non Fabric (pas de filtre possible malheureusement).
Comment créer un serveur avec des mods et des plugins ?
La seule solution permettant d’avoir à la fois des mods et des plugins sur son serveur Minecraft est d’utiliser SpongeForge. SpongeForge s’installe de la même manière qu’un mod classique sur un serveur Forge.
- Arrêter le serveur Forge s’il est en cours d’exécution.
- Télécharger SpongeForge sur le site de Sponge.
- Placer SpongeForge.jar dans le dossier mods.
- Démarrez le serveur et suivez les instructions données sur le site de Sponge.
Je ne suis pas expert de cette solution, mais j’ai l’impression que le développement est toujours un peu à la traine, donc il est possible que cela ne fonctionne qu’avec des anciennes versions de Minecraft. Au moment ou j’écris cet article, la version proposée est pour la 1.12.2, alors que Minecraft 1.17.1 est déjà disponible. Il n’y a pas eu de mise à jour depuis plus d’un an.
Mais bon, je ne connais pas de meilleure solution actuellement, donc il faudra sans doute faire avec 🙂
En tout cas j’espère que cet article vous aura été utile, et je vous souhaite de bien vous amuser sur votre nouveau serveur moddé !
Pour aller plus loin
Créé ton propre serveur
Tu as le projet fou de créer ton propre serveur, mais ne sais pas par où commencer ?
Laisse-moi t’aider ! J’ai écrit un guide complet, étape par étape, des bases (installation, hébergement, etc.) jusqu’à la gestion complète de ton serveur à succès (promotion, monétisation, etc.).
En savoir plus
Besoin d’un hébergeur pas cher ?
Pas la peine de te ruiner pour créer ton propre serveur Minecraft. Roxservers propose une offre tout compris très abordable, pour un nombre de joueurs quasi illimité et avec une interface de gestion simple (via navigateur web).
En savoir plus
Format PDF pratique, avec liens de téléchargement pour votre serveur

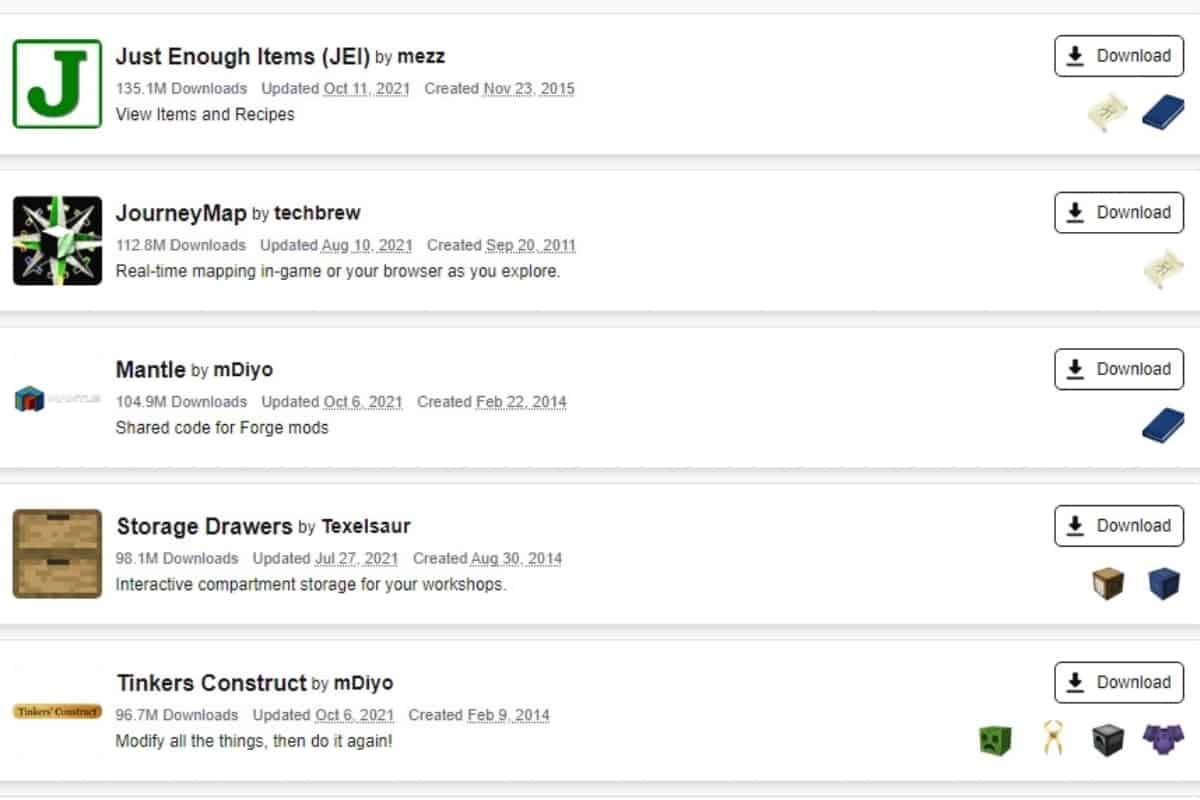

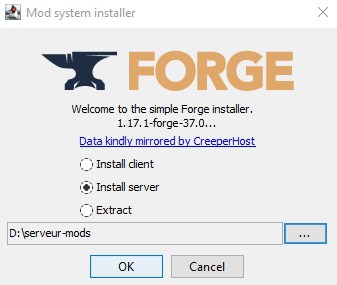
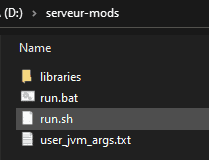
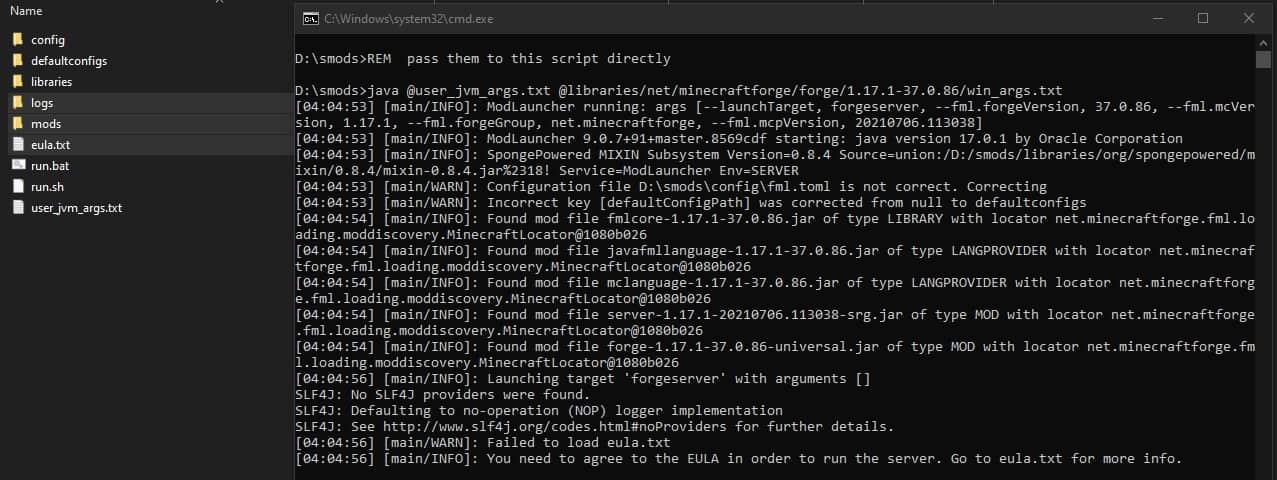



![Comment Réduire les Lags sur son Serveur Minecraft ? [GUIDE]](https://minecraftfacile.com/wp-content/uploads/2020/08/Vignette-RPIFR.jpg)
