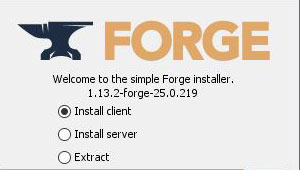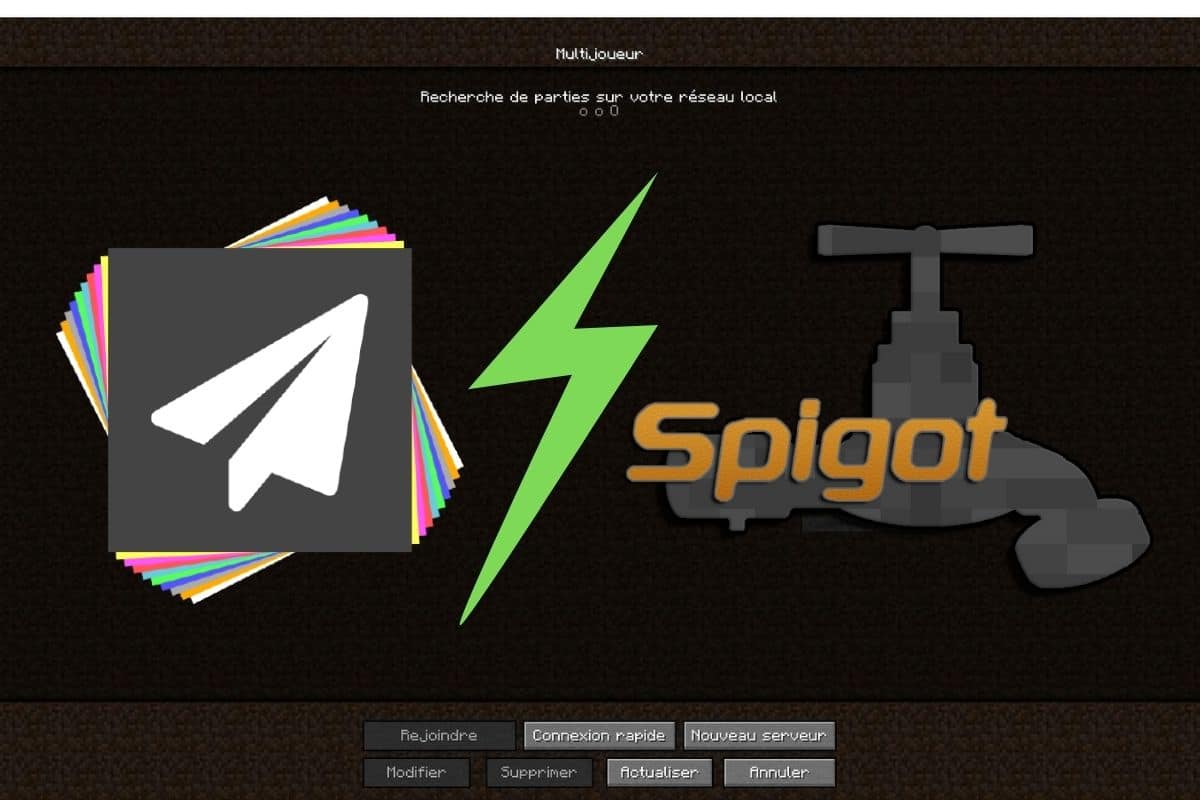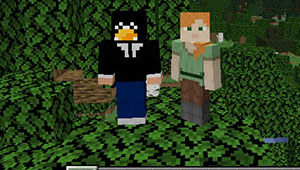Comment créer un serveur Spigot? (Windows et Linux)
J’ai été surpris de voir qu’il n’existait pas vraiment de tutoriel précis sur le sujet en français.
Je vais donc essayer de palier à ce manque dans cet article, et cela permettra dans tous les cas la création d’un article référence vers lequel je pourrais vous renvoyer dans d’autres articles concernant les serveurs Spigot.
Afin d’installer Spigot sur un PC ou un serveur, il faut d’abord télécharger le fichier java BuildTools.jar sur le site Spigot et installer Java. Il faudra ensuite compiler le serveur sur la machine afin de pouvoir lancer le serveur.
Aujourd’hui je vais vous expliquer en détail ce qu’est Spigot et comment l’installer sur votre serveur
Si vous savez exactement ce que vous cherchez, n’hésitez pas à utiliser le sommaire ci-dessous.
Au fait, si tu veux tout savoir sur la création de serveur Minecraft, je partage avec toi mes 10 ans d’expérience dans un guide pas à pas (disponible ici), qui te permettra de ne rien oublier et d’ouvrir sereinement ton serveur dans les jours qui viennent.
Format PDF pratique, avec liens de téléchargement pour votre serveur
Qu’est-ce que Spigot?
Les origines : Bukkit
A l’origine, les serveurs Minecraft tournaient sous Bukkit
Bukkit apportait une API entre les serveurs Minecraft et les clients, tout en rajoutant un certain nombre de fonctionnalités par rapport à un serveur Minecraft de base
Un serveur “Vanilla” ou fourni par Mojang, ne permet aucune modification du jeu, c’était donc l’intérêt principal de passer par Bukkit, qui permettait d’ajouter facilement des plugins
Amélioration de la distribution et des performances
En 2013, Bukkit se fait rattraper par Mojang qui fait retirer de nombreuses pages du site ne respectant pas ses règles, cet épisode marquera la fin des développements de Bukkit et ouvrira la porte à d’autres concurrents
Spigot est l’un de ses “concurrents”, créé en 2013 par un développeur de Bukkit (md_5) afin de proposer une alternative viable à Bukkit
Spigot améliore Bukkit dans de nombreux domaines, tout en respectant les règles de Mojang à ce sujet
La distribution du serveur a été modifié, vous êtes obligé de compiler vous-même le code du serveur, ce qui est requis par Mojang
Et au passage de nombreuses optimisations ont été menées dans le code source, améliorant ainsi nettement les performances des serveurs Spigot en comparaison avec Bukkit
Bref, trêve de blabla, passons à l’installation de Spigot 🙂
Installation de Spigot
Téléchargement
Avant de commencer, vous devez vous rendre sur cette page du site Spigot afin de télécharger la dernière version de BuildTools
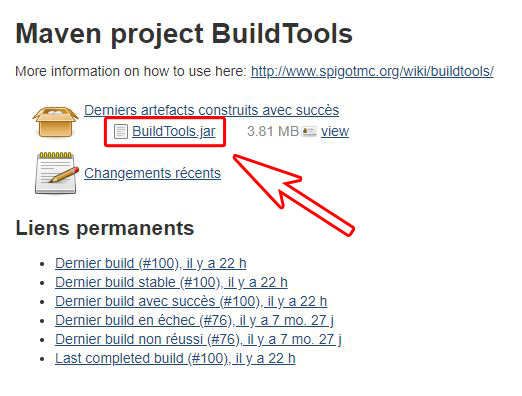
Cliquez sur le lien BuildTools.jar dans la partie droite de l’écran afin de télécharger le fichier
Compilation de BuildTools
La compilation se passe dans un terminal
Sur Windows, ouvrez une invite de commande. Sur Linux, n’importe quel terminal fera l’affaire
- Déplacez-vous dans votre dossier de téléchargements
- Sur Windows: cd Downloads
- Sur Linux ça peut être cd Downloads ou cd Téléchargements
- Tapez ensuite la commande suivant: java -jar BuildTools.jar –rev 1.13.2 (n’hésitez pas à modifier la version indiquée si vous ne souhaitez pas celle-ci)
- La compilation se lance et télécharge si besoin les éléments manquants (Git par exemple). Patientez quelques minutes
- À la fin de la compilation, BuildTools vous affiche un message de succès avec l’emplacement des deux fichiers générés
- Ces fichiers se trouvent tout simplement dans votre dossier de Téléchargement (spigot-X.Y.Z.jar et craftbukkit-X.Y.Z.jar)
Nous allons voir dans le prochain paragraphe comment les utiliser
Premier lancement de Spigot
Nous allons maintenant lancer Spigot pour la première fois, à partir des fichiers générés par la compilation
- Créer un dossier à part qui contiendra votre serveur Minecraft (un sous-dossier dans téléchargements par exemple, ou un dossier à part, comme vous voulez)
- Pour ma part, j’ai créé un dossier C:\serveur_minecraft
- Copiez le fichier spigot-X.Y.Z.jar dans ce dossier
- Déplacez votre terminal à cet emplacement, par exemple: cd C:\serveur_minecraft
- Lancez Spigot avec la commande suivante: java -jar spigot-X.Y.Z.jar
- Le démarrage commence, mais échoue rapidement
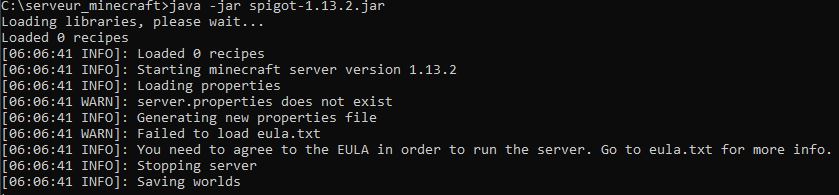
- Dans votre dossier contenant le fichier Spigot, remarquez l’apparition d’un fichier eula.txt
- Ouvrez ce fichier, et remplacez false par true sur la dernière ligne du fichier
- Sauvegardez le fichier et quittez, puis lancer Spigot à nouveau
- Cette fois-ci devrait être la bonne, Spigot va générer les mondes par défaut et afficher “Done” sur la dernière ligne une fois le serveur démarré
Vous pouvez vérifier que la connexion fonctionne, en indiquant localhost comme adresse de serveur dans la partie multijoueur de votre client Minecraft
Vous devriez avoir la possibilité de vous connecter au serveur tout juste installé

Vous verrez apparaitre une ligne ou deux indiquant votre connexion dans le terminal qui doit rester ouvert
Si vous souhaitez donner tous les droits à votre joueur tapez la commande “op PSEUDO” dans le terminal, en remplaçant PSEUDO par le nom de votre joueur
Format PDF pratique, avec liens de téléchargement pour votre serveur
Aller plus loin avec Spigot
Nous avons donc vu comment installer Spigot et se connecter dessus, mais il reste plusieurs choses à faire pour en profiter au maximum
Script de démarrage
Le premier problème que vous avez du remarqué, c’est que pour lancer votre serveur, vous avez dû taper des commandes
Pour l’instant vous vous en souvenez peut-être encore, mais quand vous allez vouloir réutiliser votre serveur dans quelques jours/semaines, cela n’est pas très pratique
Nous allons donc créer un script de démarrage, un petit programme que vous pourrez lancer pour démarrer le serveur
- Aller dans le dossier de votre serveur avec l’explorateur de fichiers
- Créez un nouveau fichier (fichier texte par exemple), et renommez-le en start.bat si vous êtes sur Windows, ou start.sh si vous êtes sous Linux et copiez les lignes suivantes:
Sous Windows:
@echo off
java -Xmx512M -jar spigot-1.13.2.jar
pause
Puis lancez le script en double cliquant dessus
Toutes mes astuces dans un guide pas-a-pas.
Hébergement, plugins, optimisation, promotion & conseils divers pour réussir ton lancement. Serveur
En savoir plus
Sous Linux:
#!/bin/sh
java -Xmx512M -jar spigot-1.13.2.jar
Ajoutez les permissions (chmod +x start.sh) et lancez-le dans votre terminal (./start.sh) ou créez un raccourci
Ajuster bien sur le nom du fichier Spigot si besoin
Installer des plugins
De base, votre serveur ne comporte aucun plugin. C’est-à-dire que vous êtes au plus proche de l’expérience que vous trouverez sur une partie solo
Le gros intérêt d’utiliser un serveur comme Spigot, c’est qu’il est possible de modifier plein de choses, et notamment d’ajouter des plugins qui apporteront de nouvelles fonctionnalités
Vous pouvez télécharger les plugins pour Spigot sur leur site:
https://www.spigotmc.org/resources/
Faites votre choix et essayez d’en télécharger un
Attention pour certains il y a des dépendances requises, c’est-à-dire que d’autre plugins sont indispensables pour que celui-ci fonctionne
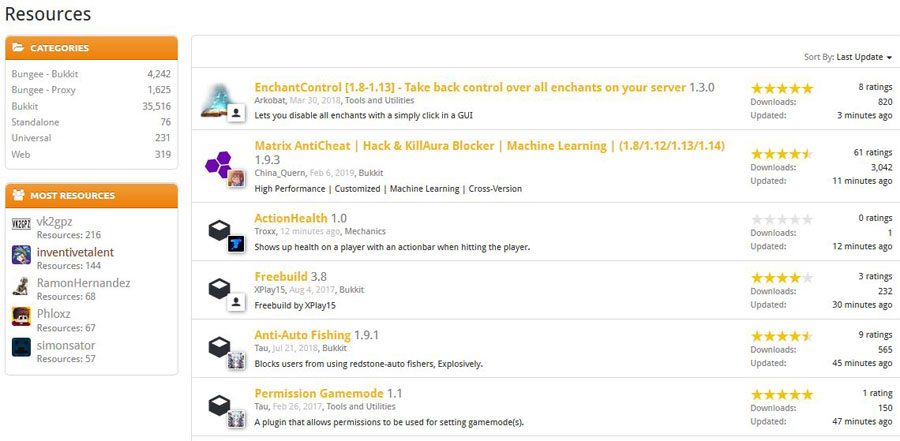
Un plugin est un fichier avec une extension .jar, votre navigateur vous fera peut-être une alerte au téléchargement, mais rassurez-vous c’est juste qu’il vous met en garde contre ce type de fichier
Prenez le fichier .jar téléchargé et déplacez-le dans le sous-dossier “plugins” de votre serveur
Redémarrez ensuite le serveur afin d’installer ce plugin
Vous trouverez une sélection de plugins intéressants dans mon guide des 23 meilleurs plugins pour Spigot
Accès depuis l’extérieur
Pour le moment, votre serveur est accessible uniquement depuis votre réseau local, c’est-à-dire qu’il faut être connecté à votre réseau Wifi ou câble dans votre maison pour y accéder.
Pour qu’un serveur multijoueur soit vraiment utile, il peut être intéressant d’ouvrir son accès à l’extérieur
Adresse IP
Afin de faire fonctionner un accès distant à votre serveur, il y a deux pré-requis:
- Que le pc qui fait tourner le serveur reste allumé avec le serveur lancé pendant tout la période ou vous souhaitez permettre les connexions de l’extérieur
- Que votre connexion Internet dispose d’une IP fixe, c’est-à-dire que votre IP publique vue sur Internet soit toujours la même
Vous pouvez vérifier votre adresse IP sur un site comme : https://webinpact.com/ip-address/
Si après quelques jours et redémarrage de votre box Internet l’adresse affichée reste la même, vous pouvez considérer qu’elle est fixe
Si ce n’est pas le cas, vous devrez sans doute passer par un service comme No-IP pour simuler une IP fixe
Ces services vous proposer d’associer un nom de domaine (ex: minecraftfacile.ddns.net) à votre adresse IP du moment. Si l’adresse IP change, ils mettront à jour le nom de domaine pour pointer vers la nouvelle adresse
Cela vous permettra de communiquer le nom de domaine à vos amis plutôt que de leur renvoyer la nouvelle adresse IP tous les jours
Si vous avez besoin de No-IP, je vous laisse créer votre domaine et mettre en place le client de synchronisation avant d’aller plus loin dans ce tutoriel
Ouverture des ports
La deuxième chose à faire, et d’ouvrir le port de Minecraft (25565 par défaut) sur votre box
C’est-à-dire qu’il faut indiquer à votre box de rediriger toute connexion sur le port 25565 vers votre pc qui fait tourner Spigot
Cela dépend des fournisseurs d’accès donc il me sera difficile de rentrer dans les détails ici, mais vous trouverez généralement cela dans les paramètres NAT
Vous êtes au bon endroit quand vous pouvez saisir à la fois le port et l’adresse IP de destination
Sécurité
Si vous décidez d’ouvrir le port de votre serveur Minecraft à l’extérieur, assurez-vous d’avoir mis en place un minimum de sécurité sur votre serveur Minecraft
Car même si vous n’avez donné l’adresse qu’a vos amis, cela autorise n’importe qui à se connecter
Il faudrait au moins mettre en place un plugin de gestion de permissions (comme PermissionsEx), qui fera que les nouveaux connectés ne pourront rien faire tant que vous ne les autorisez pas)
Questions liées
Existe t’il d’autres alternatives à Spigot? Pas vraiment, en tout cas aucune n’est aussi aboutie. Vous pouvez toutefois jeter un œil à Sponge si Spigot ne vous convient pas
Conclusion
Et voilà, vous savez désormais comment installer un serveur Minecraft basique sous Spigot
Je vous ferais sans doute un autre article plus tard sur la configuration de Spigot, afin de voir en détail ce que vous pouvez modifier en partant de cette installation de base
Avez-vous d’autres sujets sur Spigot que vous aimeriez que je traite?
Pour aller plus loin
Créé ton propre serveur
Tu as le projet fou de créer ton propre serveur, mais ne sais pas par où commencer ?
Laisse-moi t’aider ! J’ai écrit un guide complet, étape par étape, des bases (installation, hébergement, etc.) jusqu’à la gestion complète de ton serveur à succès (promotion, monétisation, etc.).
En savoir plus
Besoin d’un hébergeur pas cher ?
Pas la peine de te ruiner pour créer ton propre serveur Minecraft. Roxservers propose une offre tout compris très abordable, pour un nombre de joueurs quasi illimité et avec une interface de gestion simple (via navigateur web).
En savoir plus
Format PDF pratique, avec liens de téléchargement pour votre serveur