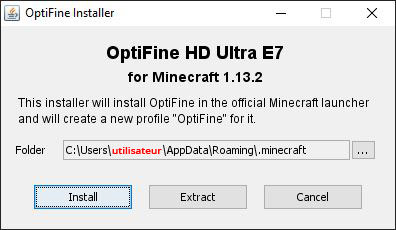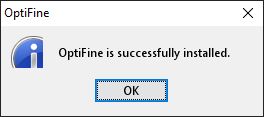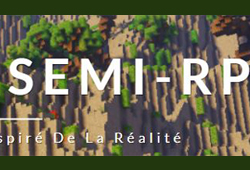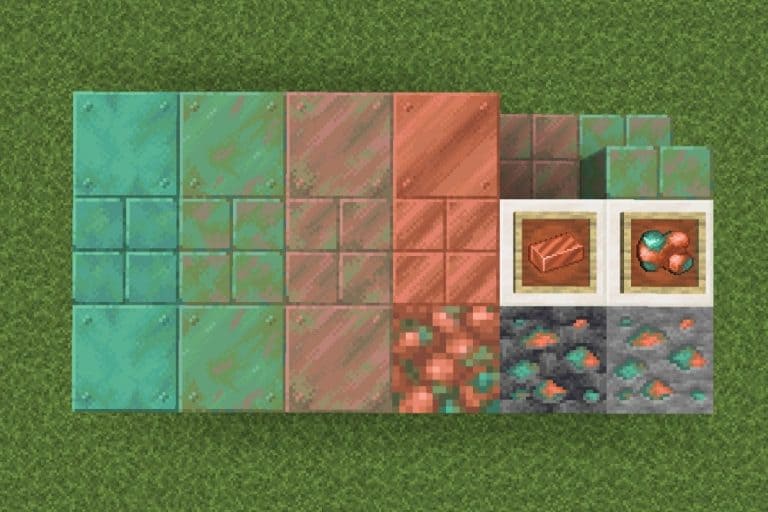Comment installer et utiliser Optifine sur Minecraft ?
Optifine est l’un des mods les plus utilisés sur Minecraft, car il permet d’améliorer les performances du jeu grâce à une configuration précise d’un grand nombre d’options
Installer un mod n’est pas toujours évident, c’est pourquoi je vais vous présenter ici la procédure détaillée d’installation d’Optifine sur Windows et Linux (Ubuntu)
Comment installer Optifine sur Minecraft ?
L’installation d’Optifine sur Windows a été grandement facilité au cours du temps, à la fois du côté d’Optifine avec la création d’un assistant, et du côté de Minecraft grâce à l’apparition des profils
Aujourd’hui l’installation d’Optifine ressemble à celle de n’importe quel logiciel sur Windows
Nous y reviendrons en détail après une courte introduction sur Optifine et les mods en général, ensuite je vous expliquerai comment configurer Optifine, ce qui est de loin le plus délicat dans cette installation
Les étapes importantes pour bien démarrer vos parties (PDF)
Présentation d’Optifine
Je vais donc commencer cet article par une présentation du mod Optifine pour Minecraft
Qu’est-ce qu’un mod sur Minecraft ?
Avant d’aller plus loin, peut être avez-vous besoin d’un rappel sur les mods sur Minecraft
Il s’agit en fait d’une extension du jeu qui a été développés par d’autre que personne que l’éditeur du jeu (Mojang) afin d’ajouter des choses ou de modifier le jeu original
Cela ressemble à ce que l’on peut trouver sur Steam aujourd’hui
Les mods ne sont pas officiellement supportés par Mojang, mais ils existent depuis toujours et rien n’a été fait pour contrer leur existence
Il existe des gestionnaires de mods comme Forge ou Twitch, qui permette de faciliter leur installation (nous verrons comment installer Optifine pour Forge par la suite)
Qu’est-ce que Optifine?
Optifine est donc un mod pour Minecraft
Celui-ci permet d’optimiser le jeu en ajoutant un grand nombre d’options dans les menus de configuration, permettant de régler finement tous les détails du jeu
Parmi les fonctionnalités phares du mod on retrouve :
- Une amélioration des FPS : Les FPS (frame per second), sont l’unité de mesure du lag sur un jeu, et Optifine permet donc de rendre votre jeu jusqu’à deux fois plus fluide
- Un support des textures HD : Optifine permet de se passer de MCPatcher pour les packs de textures les plus évolués
- Shaders : Optifine permet aussi de gérer ses shaders, sans avoir besoin d’un mod spécifique
- Distance de rendu configurable : Le chargement des chunks et la distance de rendu autour du joueur peut être réglé plus finement que dans le jeu de base
- Apparence : de multiples améliorations dans l’apparence des blocs et des textures est fait par Optifine quelque soit votre pack : herbe, neige, eau, texture des mobs, …
- Animations et détails du jeu : Optifine permet d’activer ou désactiver un grand nombre d’effets et d’animations dans le jeu, ce qui peut résulter à une optimisation des performances (pluie, nuages, animations de l’eau, de la lave ou des particules notamment)
Vous retrouverez la liste complète des fonctionnalités sur la page de téléchargement que je vous donne juste après, mais voila pour l’essentiel
Et bien sur tout cela ajoute un grand nombre d’options, qu’il n’est pas forcément facile de comprendre si vous installez le mod pour la première fois
C’est pourquoi nous verrons aussi comment le configurer à la fin de cet article
Guide d’installation d’Optifine
Passons maintenant à la partie qui vous intéressait sans doute le plus à la base : l’installation d’Optifine sur votre launcher Minecraft
Téléchargement
Quelque soit votre type d’installation souhaité, ou votre système d’exploitation, l’installation commence par le téléchargement de la même version d’Optifine
Les téléchargements Optifine sont disponibles sur cette page
Trouvez la version de Minecraft correspondant à votre jeu actuel, et téléchargez la dernière version du mod (le premier lien de la liste correspondante, lien en gras généralement)
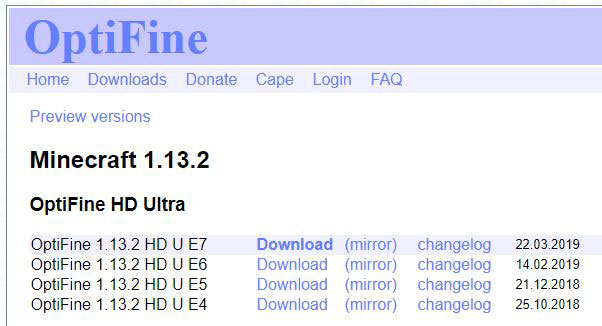
Si votre version de Minecraft n’est pas encore affichée, essayez de cliquer sur « Preview versions » pour télécharger une version correspondant en cours de développement (stabilité non garantie)
Lors du téléchargement vous passerez par adf.ly et un grand nombre de publicités peuvent s’afficher, soyez attentif à la ou vous cliquez 🙂
Vous êtes ensuite redirigé vers la page de téléchargement pour la version choisie
Votre navigateur vous fera peut-être une petite erreur à la fin du téléchargement, vous pouvez accepter le fichier sans crainte (il fait juste un avertissement pour tous les fichiers .jar)
Une fois le fichier téléchargé, vous avez ensuite deux options pour l’installation :
- Installation classique : Optifine est votre premier mod pour cette version de Minecraft, ou vous souhaitez un profil avec uniquement Optifine
- Installation avec Forge : utile uniquement si vous voulez utiliser d’autres mods en même temps qu’Optifine
Les prochains paragraphes correspondent à ces deux types d’installation
Installation classique
- Rendez-vous dans votre dossier de téléchargement et double cliquez sur le fichier téléchargé
Vous pouvez aussi cliquer sur le fichier directement depuis le navigateur - Une fenêtre d’installation s’ouvre, vous demandant l’emplacement d’installation de votre Minecraft

À moins de savoir exactement ce que vous faites, laissez la valeur par défaut - Cliquez sur « Install » et patientez un instant
- Un message vous confirme la fin de l’installation d’Optifine, cliquez sur OK

Voilà pour l’installation classique, rien de compliqué
Installation avec Forge
Avec forge c’est très simple également :
- Copier le fichier d’Optifine téléchargé depuis votre dossier « Téléchargements »
- Coller le dans votre dossier Minecraft, dans le sous-dossier « mods »
- Sous Windows : C:\Users\<VOTRE_UTILISATEUR>\AppData\Roaming\.minecraft\mods
Si le dossier AppData n’est pas visible, tapez le chemin ou affichez les dossiers cachés dans vos options d’affichage du dossier - Sous Linux : ~/.minecraft/mods
- Sous macOS : ~/Library/Application Support/minecraft/mods
- Sous Windows : C:\Users\<VOTRE_UTILISATEUR>\AppData\Roaming\.minecraft\mods
Et c’est tout !
Au prochain lancement, Forge chargera Optifine en plus de vos autres mods
Lancement de Minecraft avec Optifine
Maintenant qu’Optifine est installé, voyons comment l’utiliser, avec ou sans Forge
Installation classique
Si vous avez installé Optifine seul, un nouveau profil devrait apparaître au lancement de votre jeu, et il sera déjà présélectionné
Toutes mes astuces dans un guide pas-a-pas.
Hébergement, plugins, optimisation, promotion & conseils divers pour réussir ton lancement. Joueur
En savoir plus
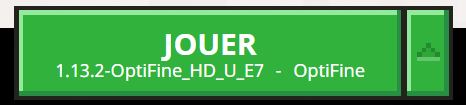
Il vous suffit donc de cliquer sur Jouer pour commencer à l’utiliser
Lorsque vous ne souhaitez pas jouer avec Optifine, cliquez sur la flèche à droite du bouton pour sélectionner une autre version
À chaque installation Optifine créera un nouveau profil automatiquement
Vous pouvez aussi le retrouvez dans la liste de versions Minecraft lors de la création d’un profil personnalisé
Installation avec Forge
Avec Forge c’est à peu près la même chose, il vous suffit de lancer le jeu en utilisant la version de Forge correspondant à Optifine
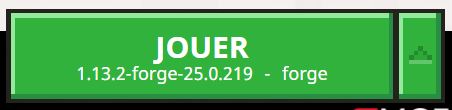
Attention, Forge peut être en avance sur Optifine pour les nouvelles versions
Forge peut être disponible pour une version récente de Minecraft, tandis qu’Optifine non
Et même si Optifine est disponible, il n’est pas toujours directement compatible avec Forge, il faut parfois attendre quelques mises à jour d’Optifine
Avec Forge, vous pouvez vérifier dans le menu « Mods » si Optifine a été correctement chargé au démarrage
Les étapes importantes pour bien démarrer vos parties (PDF)
Configuration optimale d’Optifine
Passons maintenant à la configuration d’Optifine
Elle est identique quelque soit votre manière de charger le mod
Introduction
L’essentiel des modifications, se trouvent dans les options graphiques
Vous y trouverez désormais un menu bien plus détaillé :

Le principe de base d’une bonne configuration d’Optifine dans un objectif d’amélioration des performances sera de baisser les détails et de désactiver certaines animations
Dans les prochains paragraphes vous présente ma configuration orientée performance, mais pas forcément idéale car je garde quelques rares options actives en termes de qualité
Il s’agit d’une configuration qui dépend en grande partie de vous, de votre matériel et de ce que vous aimez dans Minecraft, je vous laisse donc l’adapter pour trouver le bon équilibre entre performance et qualité
Sachez enfin qu’il est tout à fait possible d’avoir plusieurs profils d’Optifine pour une même version de Minecraft
Cela vous permettrai par exemple d’avoir un profil performance pour le jeu au quotidien, et un profil qualité pour prendre des screenshots avec le meilleur rendu possible
Ce qui suit serait donc un exemple de profil performance
Détails
Les détails vous permettent de configurer tout un tas d’options d’affichage pour des choses non indispensables (nuages, brouillard, ciel, etc …)

Personnellement je désactive pratiquement tout, cela n’est pas très utile dans mes différents modes de jeux
Animations
Ici le choix est assez simple, vous pouvez activer ou désactiver uniquement
Vous avez la liste des animations du jeu et pouvez choisir pour chacune d’elle si vous préférez l’activer (par défaut) ou la désactivé (gain de performance)

Je désactive tout également.
J’active par moment les gouttes d’eau quand je creuse, pour éviter de me retrouver sous l’eau ^^
Options de performances
Encore quelques paramètres de performances qui sont réglables dans ce sous-menu
Pensez à survoler les boutons pour avoir plus d’infos, car les noms ne sont pas très explicites

De mon côté, j’ai encore des choix très orientés performance
Qualité
Ici on trouve plutôt des options permettant d’améliorer la qualité de base du jeu, plutôt que d’optimiser les performances

De mémoire peu de choses sont activées par défaut, donc pas grand chose à modifier normalement, sauf si vous cherchez de la qualité
Autres options
Et finalement il reste quelques options dans le menu « Autres »

Au niveau des performances, je vois ici que le réglage de la météo, que j’ai désactivé, le reste ne me semble pas lié
Conclusion
Et voilà, on arrive à la fin de ce guide sur l’installation et la configuration d’Optifine
J’espère qu’il vous aura aidé d’une manière ou d’une autre dans votre compréhension de ce mod ou dans l’amélioration des performances de votre jeu Minecraft
N’hésitez pas à laisser un commentaire si vous avez des questions ou des précisions à apporter sur ce sujet
Pour aller plus loin
Créé ton propre serveur
Tu as le projet fou de créer ton propre serveur, mais ne sais pas par où commencer ?
Laisse-moi t’aider ! J’ai écrit un guide complet, étape par étape, des bases (installation, hébergement, etc.) jusqu’à la gestion complète de ton serveur à succès (promotion, monétisation, etc.).
En savoir plus
Besoin d’un hébergeur pas cher ?
Pas la peine de te ruiner pour créer ton propre serveur Minecraft. Roxservers propose une offre tout compris très abordable, pour un nombre de joueurs quasi illimité et avec une interface de gestion simple (via navigateur web).
En savoir plus
Les étapes importantes pour bien démarrer vos parties (PDF)