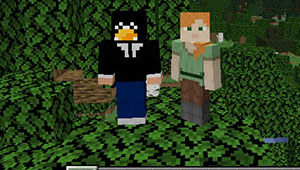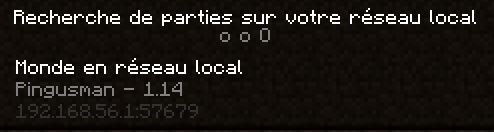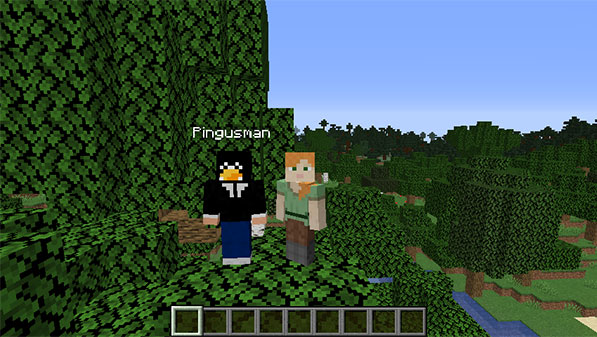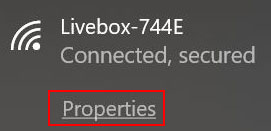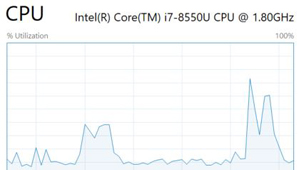Minecraft : Comment Jouer à Deux sans Serveur ?
Cela n’est pas forcément aussi connu que les serveurs hébergés, mais il est possible de jouer à Minecraft à plusieurs sans pour autant se casser la tête à créer un serveur. Cela est possible si vous êtes deux joueurs sur le même réseau.
Il est possible de jouer à Minecraft à deux (ou plus) en utilisant l’option « Ouvrir au LAN » du menu principal. D’autres joueurs pourront ainsi se connecter à la partie, à condition d’être sur le même réseau local.
Dans cet article, je vous propose de vous expliquer comment cela fonctionne, avant de voir en pratique comment l’activer et l’utiliser.
Si cela venait à devenir une habitude, sachez qu’il est possible de faire héberger son serveur pour moins de 3 € par mois. Cela offre l’avantage d’avoir un serveur réactif, une interface de gestion simple (aucune commande nécessaire) et un accès possible tout le temps et de n’importe où (pas besoin de laisser votre PC allumé pour que vos amis puissent jouer). Je vous conseille vraiment de considérer cette solution (je conseille cet hébergeur).
Format PDF visuel facile à suivre, jouez en moins de 5 minutes
Le jeu en réseau sur Minecraft
Commençons par quelques notions de bases et revenons sur l’intérêt du jeu multi en réseau.
Comment ça marche ?
Déjà, pour la partie informatique, vous devez savoir que tous vos ordinateurs, mobiles et autres équipements Wi-Fi ou réseau sont reliés à votre box Internet.
De fait, tous ces équipements informatiques appartiennent à un seul et même réseau, qui vous permet, si besoin, de les faire communiquer ensemble directement.
Au passage, vous n’avez pas forcément besoin d’une connexion internet pour jouer avec quelqu’un sur le même réseau. Un simple point d’accès wifi comme celui-ci et le tour est joué.
Revenons à Minecraft.
Le jeu intègre une fonction de partage en réseau que vous avez surement déjà aperçu sans forcément savoir ce que ça voulait dire.
Le principe est que pendant que vous jouez en solo sur votre partie, vous pouvez rendre possible la connexion d’autres ordinateurs du même réseau, et donc d’autre joueur.
Si un joueur rejoint la partie, il apparaîtra directement à vos côtés et vous pourrez continuer votre aventure avec un peu d’aide.
Intérêt du mode multi joueur sur Minecraft
Le mode multijoueur est particulièrement utile pour jouer en famille, avec vos frères et sœurs ou vos parents/enfants
Mais nous verrons par la suite qu’il est même possible d’inviter des personnes qui se trouvent à un autre emplacement géographique, et donc en dehors de votre réseau.
Ce mode de jeu en réseau local sur Minecraft, est particulièrement utile et rassurant pour les parents.
Cela permet aux enfants de tester les bases du multijoueur sans pour autant prendre le risque de les laisser se connecter à des serveurs extérieurs ou les parents auront peu de contrôle sur ce à quoi ils seront confrontés (modes de jeu, propos dans le chat…). Si vous êtes dans ce cas, je vous conseille de lire mon autre article à ce sujet.
Pour tous cela permet de rendre le jeu moins répétitif en profitant de l’aide de quelqu’un d’autre, et d’étendre sa durée de vie. On a souvent tendance à s’ennuyer rapidement sur Minecraft quand on se limite au mode solo.
Activation de l’accès réseau à votre partie
Voyons tout de suite comment activer le mode multijoueur en réseau local sur votre ordinateur, c’est la partie la plus simple de ce tutoriel 🙂
- Lancez votre partie solo
- Une fois dans le monde, appuyez sur « Échap » pour accéder au menu de pause
Celui-ci ressemble à ça :
- Cliquez sur « Ouvrir au LAN ».
LAN est une abréviation anglaise, signifiant « Local Area Network », soit réseau local en français - Le nouveau menu qui apparait ressemble à cela :

Vous avez ici deux options.
Il est d’abord possible de changer le mode de jeu pour les autres joueurs :- passer en créatif : je ne vois pas trop l’intérêt, à moins que votre mode de jeu actuel soit déjà en créatif peut être.
- passer en spectateur : vous permet de faire visiter votre map à quelqu’un sans pour autant prendre le risque de le laisser casser des choses.
- Ensuite vous pouvez activer ou non les commandes, cela vous autorisera certaines commandes supplémentaires, nous reviendrons là-dessus par la suite.
Je vous conseille de le faire pour cette fois si vous voulez tester ce que je vous donnerai ensuite. - Cliquez sur « Ouvrir au réseau local » pour valider.
Un message dans le chat vous indique le succès de l’opération :
Notez bien le port indiqué, vous devrez le communiquer aux autres joueurs par la suite.
Malheureusement, ce port changera à chaque nouveau partage, ce qui ne va pas nous arranger.
À noter que si vous quittez la partie ou que votre connexion réseau saute, tous les autres joueurs seront déconnectés.
C’est aussi en quittant la partie que vous pouvez couper l’accès ultérieur au LAN, sinon il reste actif pendant toute votre session de jeu.
Format PDF visuel facile à suivre, jouez en moins de 5 minutes
Connexions et options avancées
Vous connaissez maintenant la base, passons à la connexion depuis un autre client et aux notions à connaître.
Connexion depuis un autre ordinateur
La connexion depuis un autre ordinateur a également été facilitée par Mojang, puisque le serveur local sera directement proposé dans la liste des serveurs multijoueurs.
- Lancer le client sur un autre ordinateur, avec la même version du jeu.
- Cliquer sur « Multijoueur » dans le menu principal.
- Tout en bas de la liste vous trouverez ce type de message :

- Il vous suffit de cliquer sur le serveur pour vous connecter.
- Voilà ! Vous êtes maintenant à deux sur la même partie Minecraft 🙂

Le nouveau joueur apparaîtra à quelques blocs de vous si vous êtes à la surface.
À noter qu’un message dans le chat vous indique la connexion ou déconnexion d’un joueur.
Il est possible que le jeu soit un peu plus lent si votre PC est limité, lisez mes recommandations ici pour limiter le lag en jeu.
Commandes accessibles avec le « cheat mode »
Une fois votre partie ouverte au LAN, un certain nombre de commandes deviennent utilisables sur votre partie (avec ou sans autre joueur), par exemple :
- /gamemode creative|adventure|survival|spectator : Vous permet de changer votre mode de jeu en cours de partie
Je m’en sers régulièrement pour les tutoriels, cela facilite la recherche d’un spot particulier, la construction et permet de se donner des items. - /give <joueur> <item> : Cette commande permet de donner des items à un ou plusieurs joueurs (ex : /give Pseudo minecraft:diamond_pickaxe).
Par exemple si un joueur vous rejoint vous pourrez lui donner un stuff de base afin qu’il puisse démarrer rapidement. - /tp <joueur1> <joueur2> ou tp <joueur> x y z : Permet de téléporter un joueur sur un autre, ou à un emplacement particulier. Très utile pour vous rapprocher de l’autre joueur.
- /time set <valeur> : Vous permet de définir l’heure du jour à une certaine valeur, les valeurs sont soit des entiers (ex : 6000 pour midi) ou plus simple, des noms en anglais (day, midnight, night, noon).
- /weather <valeur> : Même chose pour la météo, utilisez les valeurs suivantes : clear (beau temps), rain (pluie) ou thunder (orage).
Voilà pour les plus utiles, vous trouverez la liste des commandes possible sur le Wiki ou tout simplement avec l’autocomplétion (tapez / et faites défiler).
Accès depuis l’extérieur ?
Je vous l’avais promis en début d’article, il est donc temps d’aborder la question.
Toutes mes astuces dans un guide pas-a-pas.
Hébergement, plugins, optimisation, promotion & conseils divers pour réussir ton lancement. Joueur
En savoir plus
Jouer en famille, c’est bien beau, mais il est aussi possible que cela soit limité, que votre famille ne joue pas ou pas aux mêmes moments que vous.
Pour cela il existe une solution : rendre votre mode LAN accessible de l’extérieur.
Cela demande quelques manipulations, et ce n’est pas vraiment pratique, car le port change à chaque lancement du jeu sur l’hôte, il y aura donc des choses à refaire à chaque session :'(
C’est pourquoi en général je conseille plutôt de trouver un serveur basique à louer chez un hébergeur, mais si vous voulez la version gratuite il faudra passer par là.
Au fait, si tu veux tout savoir sur la création de serveur Minecraft, je partage avec toi mes 10 ans d’expérience dans un guide pas à pas (disponible ici), qui te permettra de ne rien oublier et d’ouvrir sereinement ton serveur dans les jours qui viennent.
Trouver votre adresse IP locale
Avant de permettre à un autre joueur de se connecter à votre ordinateur, vous aurez besoin du port noté précédemment, mais aussi de votre adresse IP locale avant de passage à l’ouverture du port sur votre box Internet.
Si vous avez testé en local sur un deuxième ordinateur, les informations s’affichaient à l’écran dans la liste des serveurs, il suffit de les récupérer.
Sinon il faudra la trouver dans la configuration de votre carté réseau sur votre ordinateur.
Je vous donne ici le chemin sur Windows, mais le principe est similaire sur Linux et macOS :
- Cliquez sur l’icône correspondant à votre connexion réseau en bas à droite à côté de l’heure.
- Choisissez « Propriétés » dans le menu qui apparait.
Si vous êtes en Wi-Fi, le lien se trouve juste en dessous de votre connexion actuelle :
Mon système est en anglais, mais à part l’ordre des lettres ça ne change rien 🙂 - Une fenêtre s’ouvre, et vous trouverez l’information « Adresse IPv4 » dans les propriétés en bas de la fenêtre (ex : 192.168.1.10).
Voilà pour l’IP locale, nous allons maintenant pouvoir passer à la configuration de votre box.
Partage du port
La suite de la configuration est à faire sur votre box Internet.
Cela est différent sur chaque box et il sera difficile pour moi de vous donner toutes les configurations possibles.
Sachez que cette option se trouve généralement dans un sous-menu nommé NAT ou partage de port ou pare-feu.
Suivez la documentation de votre opérateur si besoin.
Voici la procédure sur une Livebox:
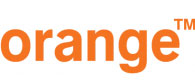
- Connectez-vous à l’adresse IP de votre box, chez Orange elle est en 192.168.1.1.
Sur les autres fournisseurs ça peut être 192.168.0.254 ou 192.168.0.1.
Chez Free et OVH la configuration peut se faire depuis le compte client. - Identifiez-vous sur le compte administrateur.
- Sur une Livebox, cela se passe ensuite dans le mode avancé > Options avancées > Réseau > NAT.
- Vous devez ensuite ajouter une configuration NAT comme celle-ci :

Le port interne correspond à celui noté dans Minecraft.
Le port externe, c’est vous qui le choisissez, prenez un numéro élevé pour éviter les conflits.
Sur Livebox, si votre appareil est détecté la saisie d’une adresse IP n’est pas utile. - Cliquez sur Enregistrer pour valider.
Le partage de port est maintenant enregistré, passons à la suite.
Trouver votre adresse IP publique
L’étape suivante est de trouver votre IP publique.
En effet l’autre joueur ne pourra pas utiliser votre IP locale cette fois-ci, puisqu’elle sera inconnue pour lui.
Chaque connexion Internet dispose d’une IP publique, utilisée sur le réseau Internet.
Elle sera parfois affichée sur l’interface d’administration, sinon vous pouvez l’obtenir sur un site comme celui-ci : https://webinpact.com/ip-address/.
L’autre joueur peut désormais se connecter en utilisant votre adresse IP publique et le port défini (15000 dans mon exemple).
Il devra ajouter un nouveau serveur dans la partie multijoueur du jeu, et saisir ces deux informations au format IP:PORT.
Migrer vers un serveur local
Ce système de partage fonctionne, mais c’est plutôt bancal pour une utilisation régulière.
En effet, vous serez obligé de modifier votre règle NAT à chaque démarrage du jeu, afin de mettre à jour et d’indiquer le nouveau port, ce n’est vraiment pas pratique.
Et je ne parle même pas de si vous n’avez pas une IP publique fixe, dans ce cas vous devrez utiliser un service comme no-ip.com ou donner une IP de connexion différente à chaque fois.
Si vos connexions sont régulières, la création d’un véritable serveur Minecraft sera une meilleure option.
Surtout que si vos besoins sont limités (jeu en mode survie sans mods ni plugins), cela sera très simple à mettre en place.
J’ai d’ailleurs déjà rédigé un guide sur la mise en place d’un serveur Minecraft.
Le partage de port sera à faire une seule fois et les autres joueurs pourront se connecter même si vous n’êtes pas en jeu actuellement (du moment que le serveur tourne en arrière-plan).
Conclusion
Et voilà, vous savez tout sur le jeu multijoueur en local avec Minecraft.
Et si ce mode de jeu vous plaît vous avez même des pistes pour migrer vers un serveur accessible à tous par la suite.
J’espère que cet article vous aura plus, et si vous voulez en savoir plus sur ce jeu passionnant, n’hésitez pas à lire mes autres articles sur le sujet :
- Comment Héberger un Serveur Minecraft sur son PC ? (Windows)
- Quel Hébergeur Choisir pour son Serveur Minecraft en 2020 ?
- Qu’est-ce que Spigot ? (serveur Minecraft)
Pour aller plus loin
Créé ton propre serveur
Tu as le projet fou de créer ton propre serveur, mais ne sais pas par où commencer ?
Laisse-moi t’aider ! J’ai écrit un guide complet, étape par étape, des bases (installation, hébergement, etc.) jusqu’à la gestion complète de ton serveur à succès (promotion, monétisation, etc.).
En savoir plus
Besoin d’un hébergeur pas cher ?
Pas la peine de te ruiner pour créer ton propre serveur Minecraft. Roxservers propose une offre tout compris très abordable, pour un nombre de joueurs quasi illimité et avec une interface de gestion simple (via navigateur web).
En savoir plus
Format PDF visuel facile à suivre, jouez en moins de 5 minutes