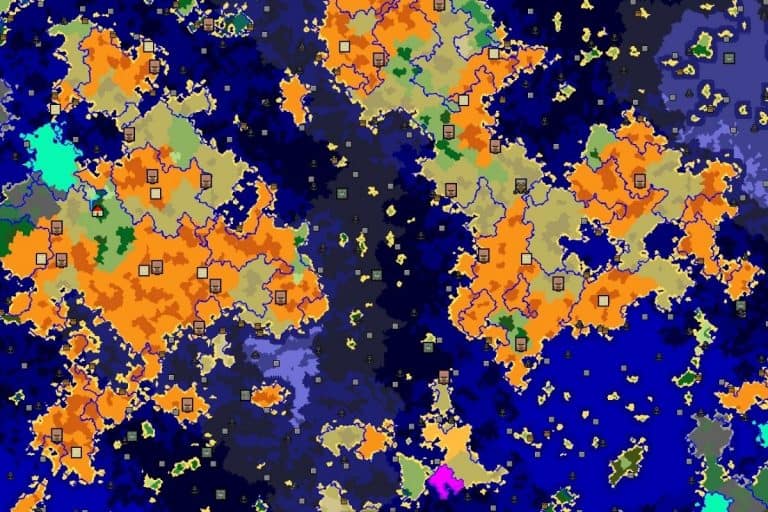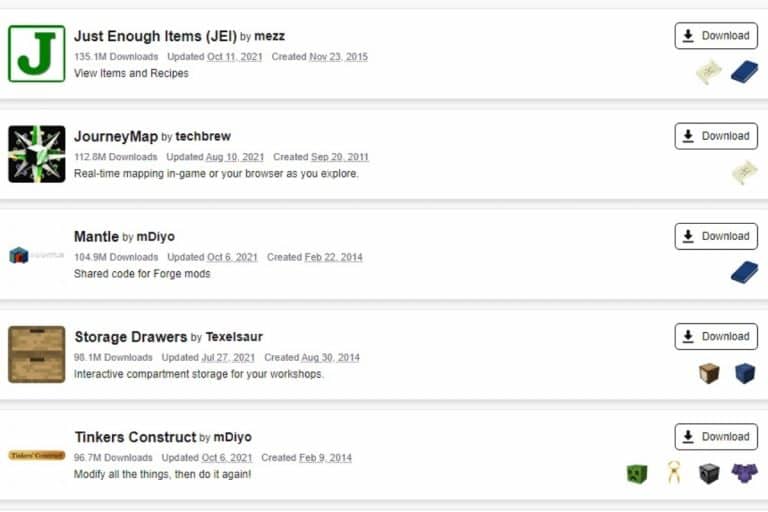Comment Transformer un Monde Minecraft Solo en Serveur ?
Vous vous êtes bien amusés en solo, ou peut être même en jouant à plusieurs sur un monde en réseau local, et vous aimeriez passer à la vitesse supérieure en convertisseur votre monde en serveur ? Vous êtes au bon endroit, je gère des serveurs Minecraft depuis des années, et je vais vous expliquer comment importer votre monde sur un serveur dans ce guide étape-par-étape.
Pour transformer un monde Minecraft en serveur, il faut installer un serveur de type Vanilla ou Spigot, et placer les fichiers de votre sauvegarde à la racine du serveur, généralement dans le dossier « world ».
Voilà pour la première réponse rapide, mais évidemment, il y a beaucoup de cas particuliers, que je vais expliquer plus en détails dans la suite de cet article.
Au fait, si tu veux tout savoir sur la création de serveur Minecraft, je partage avec toi mes 10 ans d’expérience dans un guide pas à pas (disponible ici), qui te permettra de ne rien oublier et d’ouvrir sereinement ton serveur dans les jours qui viennent.
Format PDF pratique, avec liens de téléchargement pour votre serveur
Transformer un monde Minecraft en serveur : les étapes

Avant de nous lancer dans des explications compliquées, voyons d’abord les grandes lignes. Je veux m’assurer que l’idée générale est comprise avant de passer à la suite. On ne « transforme » pas vraiment un monde solo en serveur, on crée un serveur et on l’importe dessus.
Voici les trois étapes nécessaires pour transformer un monde Minecraft en serveur :
- Récupérer le monde correspondant à la partie solo dans le dossier .minecraft/saves.
- Installer un serveur ou choisir un hébergeur Minecraft.
- Remplacer le dossier world par le monde solo ou utiliser un plugin pour gérer plusieurs mondes.
Nous allons donc voir ces 3 étapes en détail dans la suite, libre à vous de sauter certaines parties qui vous sont déjà familières. Par exemple si vous voulez importer un monde sur un serveur existant, vous pouvez sans doute sauter la 2ᵉ étape, voire les deux premières.
J’ai déjà des articles expliquant la plupart des étapes, donc je vais vous rediriger vers d’autres pages pour plus de détails, c’est vraiment le processus en entier qu’il est important de comprendre.
Récupérer le monde correspondant à la partie Minecraft
La première chose à faire pour transformer un monde solo en serveur Minecraft est de récupérer le monde correspondant à votre partie sur votre PC.
Si vous utilisez Windows, vos sauvegardes se trouvent généralement dans le dossier C:\Utilisateurs\<PSEUDO>\AppData\Roaming\.minecraft, dans le sous-dossier « saves ». Les dossiers ont le même nom que vos parties.
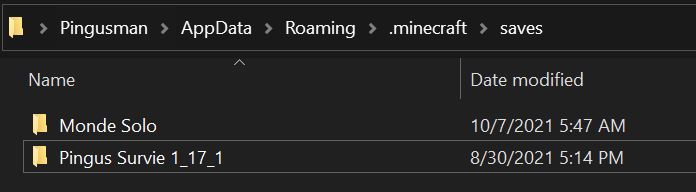
Il peut être nécessaire de modifier vos options d’affichage, pour que les dossiers masqués soient affichés dans l’explorateur. Pour cela cliquez sur l’onglet « Affichage » de l’explorateur puis cochez la case correspondante.
Sous Linux, vos sauvegardes sont dans le dossier .minecraft situé dans votre dossier personnel (/home/<PSEUDO>).
Chaque dossier de sauvegarde a exactement le même format que celui d’un monde sur un serveur Minecraft, donc l’importer sur le serveur ne sera pas très compliqué. Il n’y a rien à faire pour l’instant, gardez juste ce dossier ouvert, nous devons d’abord s’assurer que le serveur est prêt à l’accueillir.
Format PDF pratique, avec liens de téléchargement pour votre serveur
Mise en place d’un serveur Minecraft
La seconde étape est la mise en place d’un serveur Minecraft. Si vous en avez déjà un, vous pouvez sans doute sauter cette étape.
Note importante : il est préférable que votre serveur soit de la même version que le monde que vous souhaitez importer. Si le serveur est plus récent, faites une sauvegarde du monde et essayez de l’ouvrir avec un launcher de la même version que le serveur (il sera converti à l’ouverture). Si c’est l’inverse, il vaut mieux mettre à jour votre serveur si cela est possible (ou attendre qu’une mise à jour soit disponible).
Hébergement du serveur Minecraft en local
La première possibilité est d’héberger votre serveur Minecraft sur votre PC (ou n’importe quel ordinateur disponible à votre domicile). L’avantage, c’est que c’est gratuit, l’inconvénient, c’est que le serveur ne fonctionnera que lorsque le PC est allumé et l’accès de l’extérieur est un peu délicat à mettre en place (avec également des risques de lenteur si vous n’avez pas une bonne connexion).
En tout cas c’est possible, j’ai d’ailleurs un article complet sur le sujet, qui vous expliquera comment installer un serveur Spigot sur un PC Windows. La procédure n’est pas très compliquée, mais serait un peu longue à répéter ici, donc je préfère vous rediriger vers cet article.
Toutes mes astuces dans un guide pas-a-pas.
Hébergement, plugins, optimisation, promotion & conseils divers pour réussir ton lancement. Serveur
En savoir plus
Cela est une bonne solution pour tester le principe, jouer avec votre famille (ou quelques amis si votre connexion est correcte), mais je vous conseille dès que possible de migrer vers la seconde solution, bien plus stable et viable à long terme, surtout si vous avez l’intention d’ouvrir votre serveur au public par la suite.
Hébergement chez un hébergeur Minecraft
La seconde option est donc la plus sérieuse et consiste à choisir un hébergeur pour votre serveur Minecraft. L’avantage, c’est que tout est géré par l’hébergeur, l’accès depuis n’importe où sera possible et facile, l’installation de plugins se fait en un clic et le serveur sera accessible 24h/24.
La première chose à faire dans ce cas est donc de choisir quel hébergeur s’occupera de votre serveur Minecraft. J’ai un guide sur ce sujet que je vous laisse consulter pour plus de détails. N’importe lequel fera l’affaire, le choix dépend principalement de votre budget et de vos besoins.
En tout cas, il est indispensable de mettre en place un serveur de base avant de passer à la suite. Assurez-vous que le serveur démarre et que vous pouvez y accéder. Pas besoin de plugins particuliers pour l’instant, mais si besoin, vous trouverez la liste des plugins Spigot que je recommande ici.
Importer le monde solo sur votre serveur
Nous avons donc trouvé l’emplacement de notre monde solo et avons un serveur Minecraft fonctionnel sous la main pour accueillir ce monde, la dernière étape est donc d’importer ce monde Minecraft sur le serveur. Comme indiqué au début de ce guide, rappelez-vous qu’il y a deux cas :
- Soit vous voulez en faire le monde principal de votre serveur : par exemple, votre serveur n’a qu’un seul monde, ou alors il y a plusieurs mondes, mais le monde à importer sera le principal (celui du spawn, par exemple, bien que cela ne soit pas indispensable).
- Ou alors il s’agira d’un monde secondaire : vous avez construit quelque chose de spécial pour votre serveur, et cela n’est pas gênant que ce nouveau monde ne soit pas le principal.
Note : Rappelez-vous que de nombreuses données joueurs sont stockées dans le monde principal. Si votre serveur existe depuis un certain temps, il est sans doute plus prudent de ne pas changer le monde par défaut. Je conseille d’en faire un monde principal uniquement si votre serveur vient d’être créé.
Transformer le monde solo en monde principal du serveur Minecraft
Si vous venez de créer votre serveur, dans le seul but de transformer votre monde Minecraft en serveur, pas la peine de s’embêter, vous pouvez remplacer directement le monde généré par défaut par votre sauvegarde.
Dans ce cas, la procédure est assez simple :
- Assurez-vous que votre serveur soit éteint.
- Supprimez le dossier « world » à la racine du serveur.
- Copier votre dossier de sauvegarde à la racine du serveur.
- Renommez-le avec le nom « world ».
- Relancez votre serveur.
Il s’agit de la version courte pour ceux qui ont l’habitude, mais si vous avez besoin de plus de détails, je vous conseille de lire cet article sur l’importation d’une map solo sur un serveur. Si vous avez des erreurs, elles seront généralement explicites, il me semble qu’il arrive qu’un fichier doive être supprimé pour que cela fonctionne (session.lock peut être).
Utiliser votre monde solo en monde secondaire du serveur Minecraft
Si votre serveur existe, et que le but est de créer un nouveau monde à partir de votre sauvegarde, les étapes sont légèrement différentes :
- Éteignez votre serveur
- Copier-coller votre sauvegarde à la racine du serveur
- Renommez le dossier si besoin (je conseille généralement d’utiliser des noms simples, sans espace ou accents dans les noms des mondes, cela évite les problèmes par la suite).
- Redémarrez votre serveur
- Installez un plugin de gestion des mondes si vous n’en avez pas encore (j’utilise Multiverse personnellement, mais je sais qu’il en existe d’autres).
- Utilisez votre plugin de gestion des mondes pour importer le nouveau monde.
Par exemple avec multiverse, ce sera un truc genre :/mv import <nomdumonde> NORMAL
Là aussi, si vous avez besoin de plus de détails, j’explique tout dans cet autre article.
Vous pourrez ensuite vous téléporter dans ce nouveau monde (/mvtp <nomdumonde> avec Multiverse), créez vos warps ou changer le spawner du serveur, peu importe.
Voilà, votre nouveau monde est donc prêt à être utiliser, j’espère que cert article vous aura été utile, et n’hésitez pas à consulter mes autres tutoriels sur la gestion d’un serveur Minecraft maintenant que votre monde est accessible :
- Comment Réduire les Lags sur son Serveur Minecraft
- Qu’est-ce que PaperSpigot ? (vs Spigot)
- Comment mettre en place Dynmap sur votre serveur Minecraft
Pour aller plus loin
Créé ton propre serveur
Tu as le projet fou de créer ton propre serveur, mais ne sais pas par où commencer ?
Laisse-moi t’aider ! J’ai écrit un guide complet, étape par étape, des bases (installation, hébergement, etc.) jusqu’à la gestion complète de ton serveur à succès (promotion, monétisation, etc.).
En savoir plus
Besoin d’un hébergeur pas cher ?
Pas la peine de te ruiner pour créer ton propre serveur Minecraft. Roxservers propose une offre tout compris très abordable, pour un nombre de joueurs quasi illimité et avec une interface de gestion simple (via navigateur web).
En savoir plus
Format PDF pratique, avec liens de téléchargement pour votre serveur

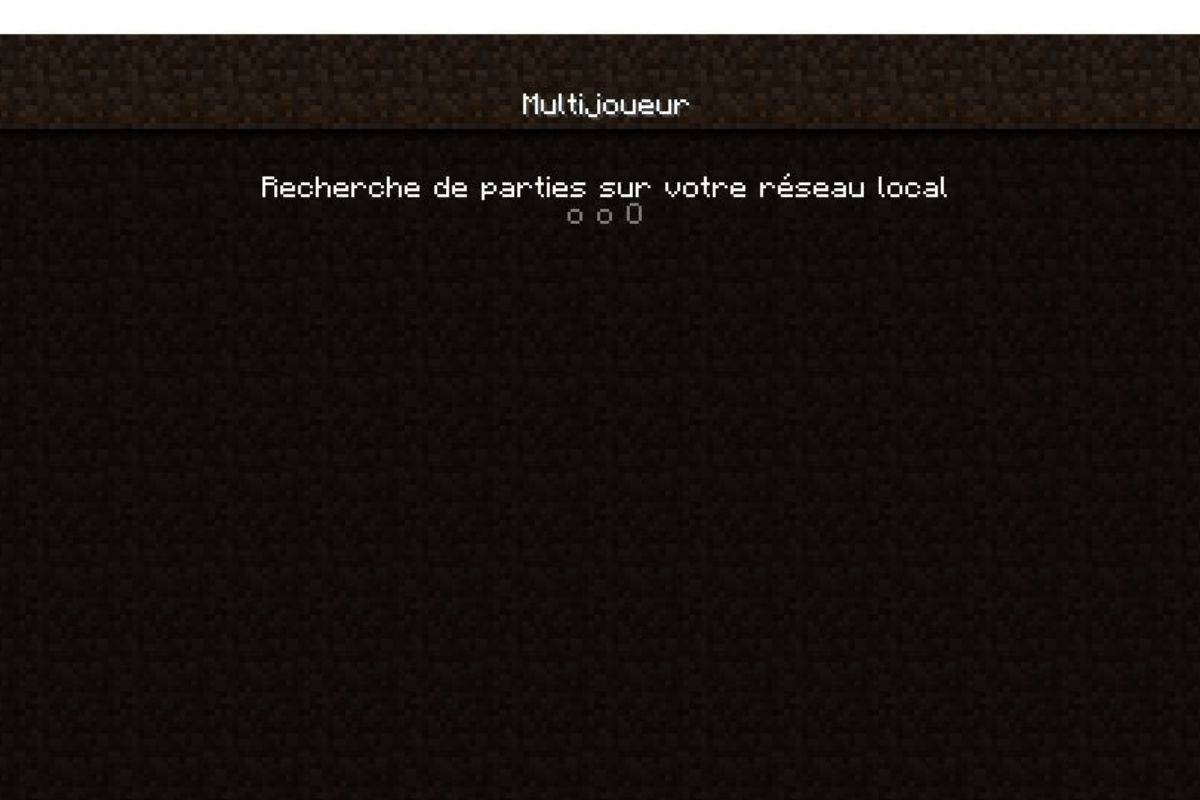

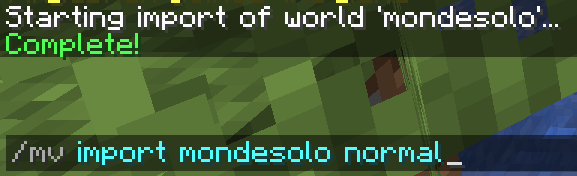

![Comment Réduire les Lags sur son Serveur Minecraft ? [GUIDE]](https://minecraftfacile.com/wp-content/uploads/2020/08/Vignette-RPIFR.jpg)