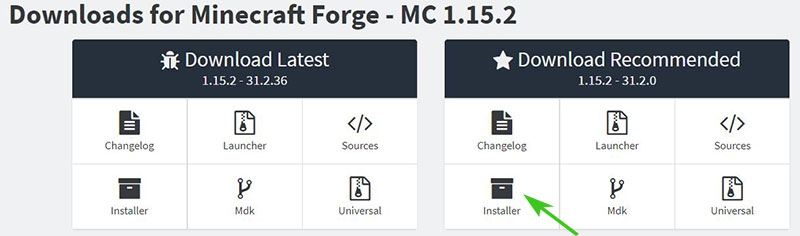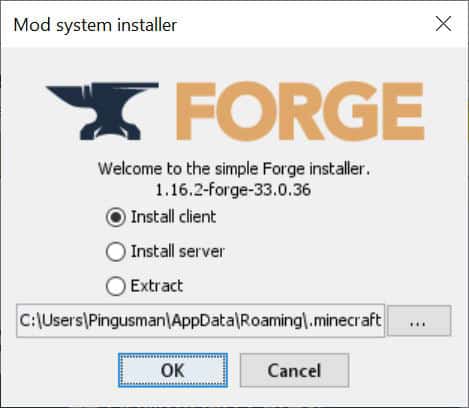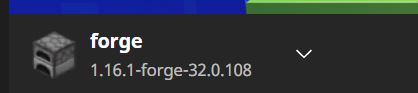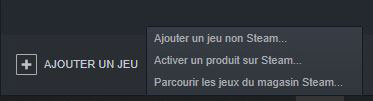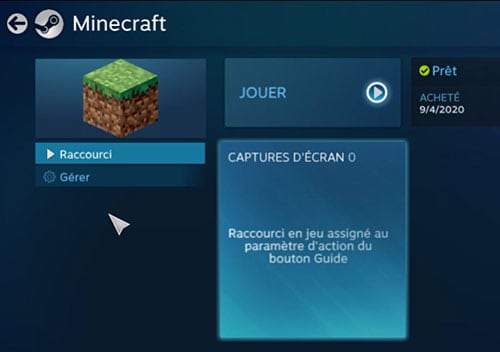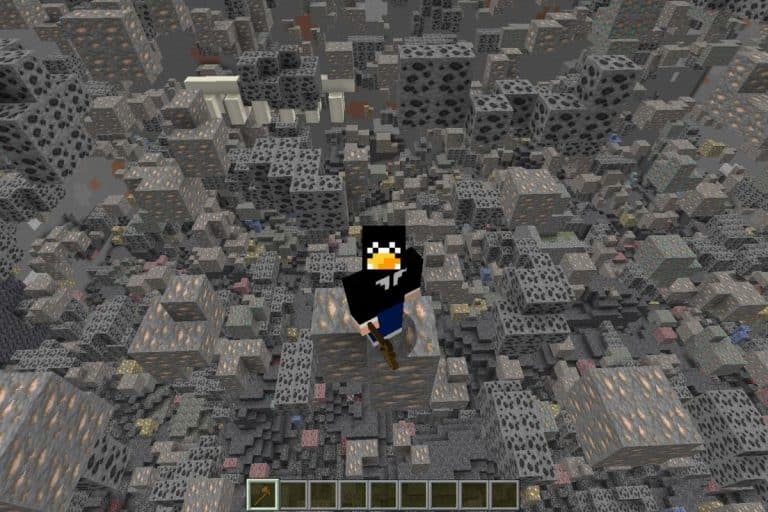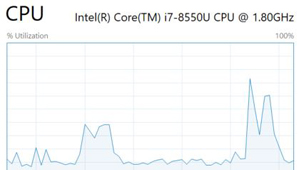Comment Utiliser Une Manette sur Minecraft PC ? (2 méthodes)
Si vous avez pris l’habitude de jouer sur console, à Minecraft ou à d’autres jeux, peut être que de passer à Minecraft PC vous inquiète un peu ?
Vous ne devriez pas, il est en effet possible de contrôler votre partie Minecraft PC/Java depuis votre manette préférée !
Comment utiliser une manette sur Minecraft PC ?
Il existe de nombreuses méthodes pour émuler une manette USB en remplacement du clavier.
La première solution est d’utiliser le mode TV de Steam (“Big Picture”), et la seconde, recommandée, est d’installer un mod sur Minecraft.
Je vais donc maintenant vous expliquer en détail comment utiliser Steam ou un mod pour contrôler votre partie Minecraft avec une manette sur PC.
Note: J’ai aussi vu des choses avec SCPServer ou GlovePie, que j’ai trouvé moins pratique, et que je n’ai donc pas retenu. Mais si mes deux méthodes du jour ne vous conviennent pas, n’hésitez pas à en tester d’autres !
Les étapes importantes pour bien démarrer vos parties (PDF)
Utilisation du mode “Controllable” pour Minecraft
Je vais commencer par cette solution, car c’est celle qui m’a semblé la plus simple, surtout si vous avez déjà l’habitude d’utiliser des mods.
Présentation du mod
Le mode “Controllable” permet, comme son nom l’indique, de rendre vos parties Minecraft jouables avec une manette.
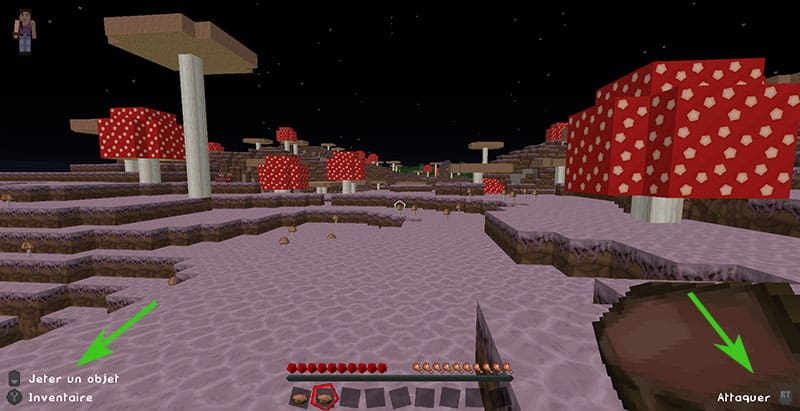
Il s’agit d’un mod basique, qui fonctionne bien avec Forge, et qui affichera à l’écran les contrôles correspondants si une manette est utilisée.
Le fonctionnement clavier/souris marche quand même, donc vous pouvez laisser le mod installer tout le temps, même sans manette.
Téléchargement du mod
Voici l’adresse du site web du mod : cliquez-ici.
La page est en anglais, mais il suffit de faire défiler tout en bas pour trouver les liens de téléchargement.
Si vous avez déjà Forge d’installer, ou si vous avez une version Minecraft prenez celle qui correspond.
À l’heure ou j’écris ces lignes, la dernière version du mod est la 1.16.1 et Forge est disponible en version beta pour la 1.16.1. C’est donc cette version que j’ai testée, mais ça devrait vite évoluer.
Le téléchargement est direct normalement, pas de but, ou de renvoi sur un site douteux. Profitez-en !
Installation du mod avec Forge
Une fois le fichier du mod téléchargé, c’est bien beau, mais il va falloir l’installer 🙂
Pour cela, je vous recommande Forge qui marche très bien.
Je ne suis pas un expert des mods sur client, mais si vous avez l’habitude d’utiliser d’autres launchers vous pouvez faire le test sans problème.
Installation de Forge
- Rendez-vous sur le site de Minecraft Forge
- Sélectionnez la version qui vous intéresse dans le menu de gauche (de préférence celle correspondant au mod, sinon il faudra le télécharger dans une autre version).
- Puis dans la colonne “Download Recommended”, cliquez sur “Installer”

Si la version de Minecraft choisie est récente, il est possible que la colonne “Recommended” ne soit pas présente, dans ce cas, vous pouvez tester l’installer de la colonne “Latest” - En cliquant sur l’icône, vous serez redirigé sur une page de publicité, que vous pouvez passer après quelques secondes (bouton “Skip” en haut à droite).
- Le téléchargement de votre fichier démarre
- Contrairement aux mods, vous pouvez lancer ce fichier normalement, un assistant va s’ouvrir :

Vous pouvez ici garder les options par défaut normalement. C’est la partie client qui nous intéresse.
Une fois l’assistant terminé, Forge est prêt à être utilisé, il nous reste plus qu’à installer le mod Controllable.
Installation du mod
L’installation du mod sera plus beaucoup plus simple :
- Rendez-vous dans votre dossier “.minecraft”
Sur Windows, il se trouve dans C:\Users\<VotreUtilisateur>\AppData\Roaming\.minecraft
Et sur Linux ça doit être un dossier caché dans votre home directory (/home/<utilisateur>/.minecraft). Faites Ctrl+H pour afficher les dossiers cachés sur Ubuntu. - Vous y trouverez normalement un dossier “mods”
Si ce n’est pas le cas, vous pouvez le créer vous-même en respectant la syntaxe. - Copier le fichier du mod dans ce dossier
C’est tout ! Le mod devrait maintenant fonctionner correctement.
Lancement du jeu
Si ce n’est pas encore fait, commencez par brancher votre manette, et attendez quelques instants que votre système l’ait configurée pour continuer.
Nous pouvons maintenant lancer le jeu et vérifier le fonctionnement.
Il ne faudra pas oublier de sélectionner Forge comme version dans votre profil :
- Connectez-vous si nécessaire, mais sans aller plus loin pour l’instant.
- En bas à gauche de l’écran principal de Minecraft, regardez si vous avez Forge disponible dans la liste

- Si ce n’est pas le cas, il faudra vous rendre dans l’onglet “Configurations” et ajouter une nouvelle version, en choisir la version de Forge préalablement installée.
- Une fois que c’est fait, revenez et l’écran d’accueil et lancez le jeu
Si c’est votre première fois avec Forge, l’écran de démarrage sera un peu différent de d’habitude, mais c’est normal 🙂
Configuration de la manette
Je vous recommande de lancer une partie Solo dans la version correspondante (un nouveau monde par exemple), et de regarder ce que ça donne.
Il ne me semble pas avoir eu besoin de modifier quoi que ce soit.
Après j’ai utilisé une manette de PS4 que j’adore et qui est sans doute parmi les mieux gérées par ce genre d’émulateur avec celle de l’Xbox One (liens Amazon).
Minecraft étant différent sur PC et console, vous pourrez ainsi profiter du jeu PC avec votre manette console 🙂
Utilisation de Steam pour lancer le jeu
L’autre solution est d’utiliser Steam. Vu que la plupart d’entre vous l’ont sans doute déjà, cela me semble une méthode facile à mettre en place.
Toutes mes astuces dans un guide pas-a-pas.
Hébergement, plugins, optimisation, promotion & conseils divers pour réussir ton lancement. Joueur
En savoir plus
Présentation du fonctionnement
Steam est une plateforme de distribution de jeux vidéo que vous connaissez tous.
Ce que vous ne savez peut-être pas, c’est que Steam dispose d’une mode “big picture” pour une utilisation sur une télévision avec une manette de jeu. Il est possible de détourner un peu ce fonctionnement pour profiter de la manette sur le PC directement.
Minecraft n’étant pas disponible dans Steam, il faudra l’ajouter manuellement pour pouvoir l’utiliser dans le mode “big picture”.
Installation de Steam
Si besoin, commencez par installer Steam.
Je ne vais pas faire un guide détaillé pour son installation, car je pense que la plupart d’entre vous devrait y arriver sans problème.
Le téléchargement peut se faire à cette adresse pour Windows, macOS et Linux.
Téléchargez le fichier d’installation et installez-le avant de passer à la suite.
Ajouter Minecraft Java dans Steam
Comme indiqué précédemment, Minecraft est distribué par Mojang/Microsoft et n’est pas disponible dans Steam. Vous pouvez par contre l’ajouter en tant que jeu externe afin de profiter des fonctions de Steam.
C’est ce que nous allons faire mainenant:
- Une fois dans Steam, cliquez sur le bouton “Ajouter un jeu” en bas à gauche de l’écran
- Dans la liste qui s’ouvre, choisissez “Ajouter un jeu non Steam”

- Une liste de tous vos programmes installés apparaît
Cochez la case correspondant à Minecraft
- Cliquez ensuite sur “Ajouter les sélections” pour valider
- Minecraft devrait apparaître dans votre bibliothèque Steam
Nous sommes donc prêts à passer en mode “écran TV” et à lancer le jeu depuis Steam.
Démarrer le mode “Big Picture”
Pour lancer le mode “Big Picture”, il suffit de cliquer sur l’icône avec un symbole d’agrandissement en haut à droite, à côté de votre pseudo.
Pensez à brancher votre manette avant.

À partir de là, il est déjà possible d’utiliser la manette si vous le souhaitez.
Si ce n’est pas le cas, rendez-vous dans les paramètres avec la souris (roue crantée en haut à droite), puis “Paramètres de la manette”.
Vérifier que votre manette est détectée, et que l’assistance de configuration sélectionnée correspond à la manette utilisée.
Dans mon cas j’avais l’assistance générique sélectionnée alors que ma manette PS4 était bien détectée. Une fois coché “Assistance configuration PlayStation”, la manette s’est éclairée et j’ai pu naviguer avec dans le menu.
Lancer le jeu Minecraft
Une fois la manette fonctionnelle dans le menu, il ne vous reste plus qu’à lancer le jeu :
- Sur l’écran d’accueil, cliquez sur “Bibliothèque”
- Faites défiler votre liste de jeu jusqu’à trouver Minecraft dans la liste, et cliquez dessus

- Avant de lancer le jeu, vous avez la possibilité de personnaliser la configuration de la manette :
- Cliquez sur “Gérer” en dessous de l’icône du jeu
- Puis configuration du contrôleur
- À ce niveau il va falloir adapter les contrôles à votre configuration de déplacement au clavier pour Minecraft.
Par exemple, en disant que “Y”/”Triangle” correspond à la touche E, si c’est celle que vous utilisez pour ouvrir l’inventaire - Dans mon cas, je fais un premier test avec cette configuration :

À vous d’adapter suivant vos touches du clavier.
- Une fois cette configuration faite, vous pouvez lancer le jeu
Lancement du jeu
Pour information, le jeu ne semble pas s’ouvrir au premier plan. Si vous n’avez qu’un seul écran, il faudra peut-être utiliser le raccourci ALT+TAB pour avoir accès à Minecraft.
J’ai ailleurs un article avec l’ensemble des raccourcis clavier sur Minecraft et leur fonction expliquée ici.
J’ai dû lancer la partie à la souris, mais une fois en jeu la manette était bien fonctionnelle.
Je vous conseille de noter toutes les touches qui ne fonctionnent pas comme prévu et de revenir rapidement à la configuration pour que tout rentre dans l’ordre.
Par exemple, dans mon cas j’ai dû faire la configuration avec les touches anglaises finalement (remplacer Z par W et Q par A pour les directions notamment). Idem pour la caméra que j’avais oubliée (c’est quand même bien utile ^^).
Les étapes importantes pour bien démarrer vos parties (PDF)
Conclusion
Nous voici à la fin de cet article qui vous a montré deux méthodes d’utiliser une manette sur Minecraft Java.
J’avoue avoir préféré la première, qui m’a semblé bien plus simple à mettre en place. Après j’ai cru lire qu’elle ne marchait pas forcément bien avec toutes les manettes, donc je vous ai mis les deux au cas où !
Après je ne suis pas un grand fan de l’utilisation de la manette pour Minecraft PC, mais j’espère que cela vous aura été utile.
Si cet article vous a plu, n’hésitez pas à le partager sur vos réseaux sociaux favoris 🙂
Pour aller plus loin
Créé ton propre serveur
Tu as le projet fou de créer ton propre serveur, mais ne sais pas par où commencer ?
Laisse-moi t’aider ! J’ai écrit un guide complet, étape par étape, des bases (installation, hébergement, etc.) jusqu’à la gestion complète de ton serveur à succès (promotion, monétisation, etc.).
En savoir plus
Besoin d’un hébergeur pas cher ?
Pas la peine de te ruiner pour créer ton propre serveur Minecraft. Roxservers propose une offre tout compris très abordable, pour un nombre de joueurs quasi illimité et avec une interface de gestion simple (via navigateur web).
En savoir plus
Les étapes importantes pour bien démarrer vos parties (PDF)