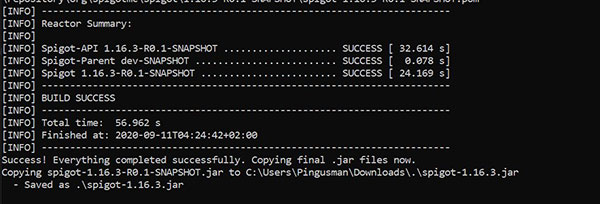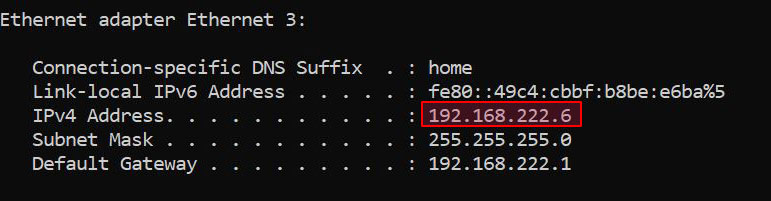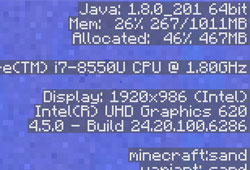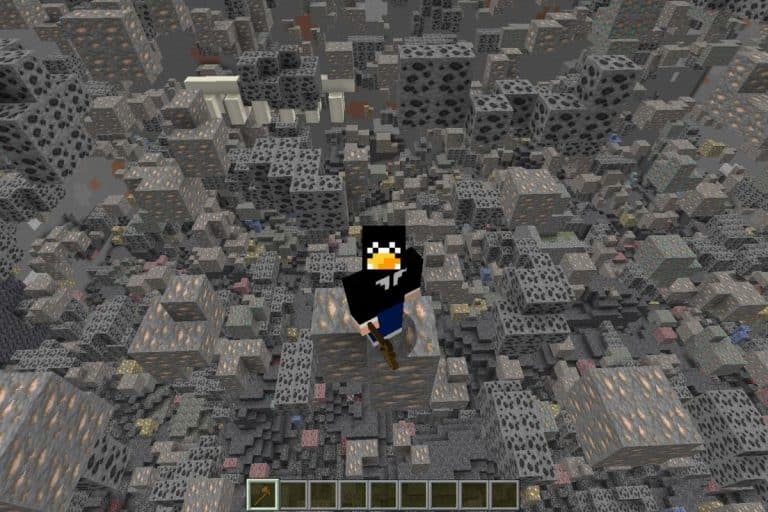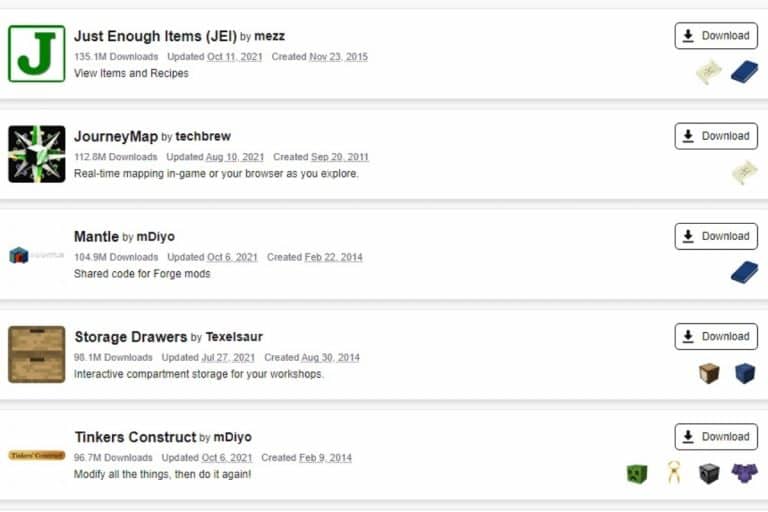Comment Héberger un Serveur Minecraft sur son PC ? (Windows)
À un certain niveau dans Minecraft, tout joueur rêve de créer son propre serveur Minecraft pour jouer tranquillement avec ses amis ou sa famille. Malheureusement tout le monde n’a pas forcément les finances pour se permettre de payer un hébergement externe (bien que cela soit de plus en plus abordable), et tout le monde n’a pas forcément les connaissances nécessaires non plus.
Pas de panique, je vais tout vous expliquer aujourd’hui !
Comment héberger un serveur Minecraft sur son PC ?
L’hébergement d’un serveur sur son PC en réseau local est quelque chose de relativement simple et de bien documenter, une fois la théorie connue.
Ensuite quelques notions de réseau sont nécessaires afin de rendre accessible le serveur de l’extérieur : ouverture de ports ou VPN par exemple.
Dans ce guide étape par étape, je vais tout vous expliquer.
Je commencerais par la théorie, pour être sûr que personne n’est perdu dès le départ, puis j’expliquerai l’installation d’un serveur basique avec Spigot, et enfin la technique pour rendre ce serveur accessible de l’extérieur.
N’hésitez pas à utiliser ce guide à la carte, c’est-à-dire que suivant votre niveau, votre état d’avancement et les technologies utilisées tout ne vous intéressera pas forcément.
À savoir que si vous ne voulez pas trop vous embêter avec la partie installation/configuration de votre serveur, il existe des hébergeurs gratuits ou presque qui permettent d’installer votre serveur en quelques clics. Autre avantage, le serveur sera toujours accessible, vous n’aurez pas la responsabilité de garder le serveur en ligne. Tous les détails ici.
Format PDF pratique, avec liens de téléchargement pour votre serveur
Comprendre la théorie de l’hébergement
Connaître les étapes
La mise en place d’un serveur Minecraft sur Windows se déroule en plusieurs étapes :
- Installation des prérequis : Un serveur Minecraft fonction avec Java et est assez gourmand en ressources, il est donc important de comprendre ce que cela implique, et de corriger si nécessaire.
- Choix d’un type serveur Minecraft : Il existe plusieurs logiciels de serveur Minecraft, je reviendrais sur ce point un peu plus tard.
- Installation du logiciel de serveur choisi : Une fois votre choix fait, il est temps de passer à l’installation.
- Adaptation du serveur à vos envies : Avant d’aller plus loin, il est recommandé de configurer votre serveur, de vous assurer que tout est prêt et fonctionnel. Vous pourrez faire venir d’autre personne par la suite.
- Accès aux autres joueurs : L’accès à d’autres personnes sur le même réseau est quasi immédiat normalement, pour l’accès de l’extérieur, il faudra choisir et mettre en place une solution (j’y reviendrais).
Au fait, si tu veux tout savoir sur la création de serveur Minecraft, je partage avec toi mes 10 ans d’expérience dans un guide pas à pas (disponible ici), qui te permettra de ne rien oublier et d’ouvrir sereinement ton serveur dans les jours qui viennent.
Les différents serveurs Minecraft possibles
Comme vous le savez peut-être déjà, Mojang propose de télécharger un serveur Minecraft sur son site Internet.
Par contre ce serveur est très limité, car il permet uniquement de créer un serveur tout simple, sans aucune commande supplémentaire et avec le mode de jeu basique.
Si cela vous convient, pourquoi pas, mais en général ce n’est pas suffisant.
Comme vous allez l’ouvrir sur l’extérieur, vous voudrez au moins vous assurer que n’importe qui se connectant ne pourra pas tout détruire, peut être créer des permissions, etc.
Pour cela il vous faudra l’une des autres solutions.
Celle que j’affectionne particulièrement est Spigot. Il s’agit d’un serveur très proche de celui de Mojang, mais qui permet d’ajouter des plugins pour faire tout et n’importe quoi.
Si vous voulez restreindre les droits des nouveaux au minimum, créer des mondes séparés, mettre en place une économie, des mini-jeux, etc… vous pourrez.
C’est cette solution que j’expliquerais particulièrement.
Ensuite il existe pas mal d’autres solutions plus exotiques, qui contiennent des blocs et des systèmes n’existant pas dans le jeu original.
Je pense notamment à tous les serveurs moddés, que ce soit un serveur technique avec de l’industrialisation, ou des mobs de partout, ou autre.
Pour ces cas-là je vous laisserai vous reporter à la documentation de l’éditeur, ce sera différent suivant chaque launcher.
Mais les parties hors installation (prérequis et accès externe), seront sans doute identiques.
Je classe aussi les serveurs Hamachi dans cette dernière catégorie. Le début et la fin de l’article devrait tout de même vous intéresser.
Les principales solutions d’accès externe
Dans la théorie, il existe aussi plusieurs moyens d’ouvrir un accès externe à votre serveur.
Et le choix sera là aussi très personnel. Il dépendra à la fois de votre connexion Internet, du nombre de personnes qui seront amenées à jouer, de la stabilité espérée et du niveau de sécurité attendu.
Ouverture de port simple
Ce qui sera fait en général par au moins 80% des gens, c’est simplement d’ouvrir un port qui permettra à vos amis hors du réseau de se connecter à distance.
La plupart du temps cela est suffisant, et le contrôle s’effectuera au niveau du serveur. Que ce soit avec une liste des gens autorisés (en non-crack seulement), des plugins de sécurité, ou simplement en éteignant le serveur 95% du temps ou personne n’est dessus, cela sera possible.
La limite de cette solution vient à la stabilité de l’accès au serveur.
S’il est important pour vous que votre serveur soit accessible tout le temps, mais que votre connexion n’a pas d’adresse IP fixe, il n’y a aucune chance que cela soit la bonne solution. Il faudrait renvoyer la nouvelle IP à tout le monde à chaque fois, ça semble trop contraignant si le serveur tourne toute la journée.
No-IP
Dans ce dernier cas, la solution est de passer par un service tiers (gratuit), proposant de vous affecter un nom de domaine personnalisé (nomduserveur.nomdedomaine.com par exemple), qui sera actualisé en permanence avec la bonne adresse IP.
Cela est parfait, à la fois pour ceux qui ont une adresse IP dynamique (qui change tout le temps), ou tout simplement pour avoir une adresse plus facile à mémoriser.
C’est cette solution que je vous présenterai en détail à la fin de cet article (on verra la première aussi au passage, qui est pratiquement identique).
Autres solutions
D’autres solutions telles que les VPN (via Windows, OpenVPN ou encore Hamachi) sont possibles, mais je ne vois pas bien l’intérêt pour un utilisateur amateur d’un serveur Minecraft à la maison.
Si vous sentez concernés par ce cas, vous auriez sans doute mieux fait de mettre quelques euros dans un serveur en ligne, que ce soit un serveur Minecraft ou un VPS pour l’héberger, plutôt que de vous embêter avec ces solutions.
Comme vous l’aurez compris, je n’en parlerais pas dans l’article 🙂
S’assurer d’avoir les prérequis installés
Avant de commencer, il faudra juste vous assurer d’avoir fait ceci :
- Choix du pc qui hébergera le serveur : idéalement ce pc utilise un câble Ethernet et pas du Wifi, ne se met jamais en veille, dispose de RAM non utilisée (disons 1 Go par tranche de 5-10 joueurs, suivant le type de serveur et le nombre de plugins). Idéalement le processeur est de fréquence élevé (le nombre de cœurs ne change rien pour Minecraft).
- Installez Java sur ce PC : voici le lien de téléchargement si nécessaire. En général c’est déjà installé sur la plupart des PC, car de nombreuses applications en ont besoin, mais au cas où ce sera indispensable.
- Accès à votre box Internet : assurez-vous de savoir comment accéder à votre box Internet (adresse et identifiants). Vous ne pourrez pas terminer cette installation sans cela. Cela dépend des opérateurs.
- Choix du type de serveur et de la version : Comme expliqué précédemment, plusieurs solutions s’offrent à vous pour l’installation. Je vous montrerai comment faire pour Spigot à la dernière version, mais si vous avez choisi autre chose, ce sera à vous de vous renseigner. Pensez aussi à la version que vous souhaitez installer, mettre la dernière n’est pas forcément la meilleure idée si certains plugins ne sont pas compatibles.
Cela devrait être suffisant pour vous permettre de faire la suite 🙂
Note : A partir de Minecraft 1.18, il est nécessaire d’avoir Java 17 installé sur votre PC. Ce qui n’est pas forcément le cas en général. Vous pouvez le télécharger ici. Si vous avez eu l’erreur lors de la compilation de BuildTools, il faut relancer l’invite de commande.
Format PDF pratique, avec liens de téléchargement pour votre serveur
Installer le logiciel de serveur Minecraft
Une fois tous ces préparatifs terminés, passons maintenant aux choses sérieuses : l’installation de votre serveur Minecraft sur un PC Windows.
Comme expliqué précédemment cette partie concerne désormais Spigot uniquement, à vous de vous renseigner et d’adapter si vous avez fait un autre choix.
Téléchargement de Spigot
Commencez par télécharger le fichier permettant l’installation du serveur Minecraft sur le site de Spigot, voici l’adresse exacte.
Cela téléchargera la dernière version disponible.
Si votre navigateur affiche une alerte en fin de téléchargement, pensez bien à cliquer sur “Conserver” ou équivalent, pour que le téléchargement se termine.
Si vous préférez une version plus ancienne, reportez-vous au Wiki pour savoir quelle version de Spigot vous devez télécharger.
Compilation de votre serveur Minecraft
Le fichier téléchargé n’est pas directement utilisable, il doit d’abord être compilé en fonction de votre ordinateur.
Voici la marche à suivre :
- Ouvrez une invite de commande Windows :
- Dans le menu démarrer, trouvez ou rechercher l’invite de commande et lancer la. Vous pouvez aussi utiliser le raccourci Win+R et tapez la commande “cmd”.
- Rendez-vous dans le dossier des téléchargements, en général il s’agit de C:\Users\<VotreUtilisateur>\Downloads
- Vous êtes déjà dans votre dossier Utilisateur.
Tapez la commande :cd Downloadsdoit suffir.
- Vous êtes déjà dans votre dossier Utilisateur.
- Lancez ensuite la commande suivante :
java -jar BuildTools.jar - Patientez quelques minutes. Le temps de compilation dépendra de votre ordinateur et de ce qui doit être installé en plus.
- En attendant, créez un dossier pour le serveur Minecraft (par exemple : C:\serveur).
- Si la compilation semble se figer, n’hésitez pas à appuyer sur Entrée.
Il y a parfois des petits bugs d’affichages dans l’invite de commandes Windows 🙂 - En fin de compilation, il vous est indiqué l’emplacement du fichier généré :

- Copiez ce fichier dans le dossier que vous venez de créer (C:\serveur par exemple).
Voilà, vous êtes prêt à passer à la suite
Création du script de démarrage
Pour éviter de devoir lancer l’invite de commande et se déplacer à chaque fois au bon endroit nous allons créer un petit script permettant de lancer le serveur.
Voici la marche à suivre :
- Rendez-vous dans le dossier du serveur (C:\serveur si vous avez gardé mon exemple).
- Créez un nouveau fichier texte :
Clic droit > Nouveau > Document texte - Renommez-le en lancement.bat par exemple
Attention, vous devez avoir les extensions de fichier affichées pour pouvoir le faire :
Dans l’explorateur de fichiers : Onglet Affichage > Options.
Puis dans l’onglet Affichage > décochez “Masquer les extensions des fichiers dont le type est connu”
Validez et vérifier que le format du fichier est bien “lancement.bat” et non “lancement.bat.txt” (l’icône doit changer). - Faites un clic droit sur le fichier, et choisissez “Modifier”
- Coller les lignes suivantes dans le bloc-note qui a dû s’ouvrir :
java -Xmx1G -jar spigot-1.16.3.jar
pause
Adaptez la quantité de RAM (1 Go dans mon exemple) et le nom du fichier si besoin. - Sauvegardez et fermez
Nous sommes prêts à passer à la suite 🙂
Premier démarrage
Doublez-cliquez sur le script lancement que nous avons créé, vous devriez avoir un message similaire :

En clair, le lancement n’a pas marché, et cela est tout à fait normal.
Vous devez d’abord indiquer votre acceptation des règles (EULA) en modifiant le contenu du fichier eula.txt.
Ouvrez ce dernier et remplacez la valeur “false” par “true”.
L’adresse des conditions est indiquée pour que vous puissiez les lire avant d’accepter.
Notez que lorsqu’il y a un plantage, vous verrez toujours les dernières lignes à l’écran. Cela vous aidera à diagnostiquer le problème (sinon tout se trouve dans le dossier “logs” qui a été créé au passage).
Et ensuite l’interface ne se ferme pas tant que vous ne cliquez pas sur une touche ou fermez la fenêtre, c’est la ligne “pause” de notre script qui permet ce comportement.
Quelques modifications
Relancez le script de démarrage afin de terminer la création de toute l’arborescence du serveur.
Si vous avez des message du Firewall Windows, je vous conseille d’autoriser l’accès, cela facilitera la suite du tutoriel.
Lorsque la dernière ligne affichée à l’écran, le chargement est terminé.
Tapez “stop” et validez pour arrêter le serveur, puis fermez l’invite de commande.
Toutes mes astuces dans un guide pas-a-pas.
Hébergement, plugins, optimisation, promotion & conseils divers pour réussir ton lancement. Serveur
En savoir plus
Si vous revenez dans le dossier, de nombreux fichiers ont été créés, vous permettant désormais de tout configurer :
- Le fichier server.properties vous permet de faire les changements de base. Je vous conseille de commencer par la.
Indiquez le port à utiliser si vous ne voulez pas utiliser celui par défaut, le type de serveur (premium ou crack), la difficulté, etc. - Ensuite il y a 2 autres fichiers à regarder : bukkit.yml et spigot.yml
Ce sont des fichiers de configuration supplémentaires vous permettant de faire plein de choses spécifiques par rapport à un serveur Minecraft de Mojang. À vous de voir si cela peut vous être utile (pas forcément obligatoire pour quelque chose de simple entre amis). - Le dossier “plugins” : glissez dedans tous les plugins que vous souhaitez utiliser, ils seront installés au prochain démarrage.
Le reste n’a normalement pas besoin d’être modifié directement dans les fichiers, vous pourrez le faire en jeu plus simplement.
Je vous invite donc à faire toutes ces modifications et à relancer votre serveur.
Pour vous connecter une première fois depuis votre client Minecraft, ajoutez simplement le serveur “localhost” dans la liste (ou “localhost:port” si vous avez changé le port par défaut).
Vérifiez que la connexion est possible.
Dans mon cas, cela a fonctionné sans problème :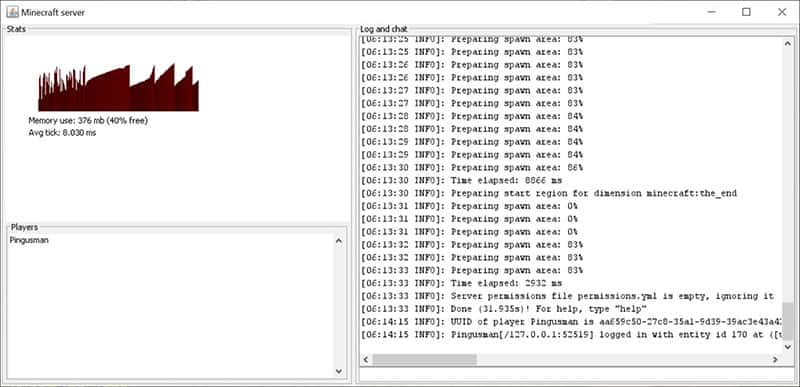
Cette fenêtre permet de voir l’utilisation de la RAM, les joueurs connectés et les dernières lignes de log de votre serveur.
Une fois connecté, je vous conseille de taper la série de commandes suivante :op <votrepseudo>
whitelist add <votrepseudo>
whitelist on
Cela vous évitera d’avoir des visiteurs imprévus tant que tout n’est pas prêt en termes de sécurité.
L’explication de ces commandes en image :
Personnaliser votre serveur Minecraft
Les bases de votre serveur sont en place, il est désormais accessible, mais il reste assez basique. Il est maintenant temps de le personnaliser complètement à l’image de ce que vous souhaitez faire !
Plugins
La première chose à faire est donc sans doute d’installer de nouveaux plugins sur votre serveur.
Un plugin est un petit logiciel supplémentaire, qui permet d’ajouter des fonctionnalités à votre serveur.
Voici quelques exemples pour vous donner une idée :
- EssentialsX : Il s’agit sans doute du plugin que tout le monde installe sur son serveur à moins de vouloir quelque chose au plus proche du jeu solo. Cela ajoute plus de 100 commandes de base à votre serveur (exemples : /home, /spawn, un chat, des commandes de téléportations plus poussées, etc.)
- Dynmap : Permet d’avoir une carte en temps réel de votre serveur sur votre site web, avec l’emplacement de vos joueurs (plus d’informations ici)
- WorldEdit : Va vous permettre de gagner énormément de temps sur la préparation du serveur. Il va notamment vous permettre de terraformer et de construire plus rapidement, grâce à des commandes utiles permettant de supprimer des zones entières, de remplacer des blocs, de dupliquer certaines constructions, etc.
Je ne vais pas m’étendre dans plus de détails ici, car j’ai déjà un article regroupant les 23 plugins les plus utiles sur un serveur. Je vous laisse donc le consulter avant de passer à la suite.
Constructions
La partie construction est propre à chacun, et donc je n’ai pas trop de conseil à donner à ce niveau-là c’est néanmoins une phase importante par laquelle il vous faudra passer avant d’accueillir vos premiers joueurs.

En effet, j’imagine que vous n’avez pas l’intention de les faire apparaitre au milieu d’un désert ou tout le monde peut casser des blocs 🙂
Choisissez un style, et construisez votre premier village d’accueil.
À vous de voir ce qu’il contiendra suivant le style de serveur souhaité, et l’intérêt ou non d’avoir un lieu commun de rencontre des joueurs.
Permissions
La dernière chose à ne pas oublier avant de rendre votre serveur accessible au public est de le sécuriser.
Si vous l’ouvrez à tout le monde sans aucune permission, vous pouvez être sûr que le serveur sera complètement détruit à la TNT dans les premiers jours 🙂
Pour éviter cela, il vous faudra installer un plugin de permissions (LuckPerms par exemple), et sans doute un ou plusieurs plugins de protection (WorldGuard notamment).
Évidemment, il faudra les configurer en accord avec vos souhaits sur le fonctionnement du serveur.
Une fois cela terminé, faites des tests avec des comptes différents du vôtre pour vous assurer que sur ces comptes vous ne pouvez rien faire qui devrait être bloqué par vos permissions.
Et comme on ne peut jamais être sûr que tout est sous contrôle, surtout s’il s’agit de votre premier serveur, l’étape suivante est toute naturellement de créer des sauvegardes complètes de votre serveur à intervalle régulier.
Assurez-vous bien que vous arrivez à relancer un nouveau serveur de zéro à partir de la sauvegarde seule.
Rendre le serveur Minecraft accessible de l’extérieur
La dernière étape afin d’héberger votre serveur Minecraft sur un PC à la maison, sera de le rendre accessible de l’extérieur.
En effet, il est sans doute accessible uniquement depuis votre propre réseau actuellement, ce qui n’est pas le but visé évidemment 🙂
Je devrais sans doute faire un tutoriel dédié sur cette partie (faites le moi savoir si cela vous intéresse), mais je vais vous donner les grandes lignes ici.
Fixer le port et l’adresse IP de la machine
Avant d’aller plus loin, vous allez avoir besoin de deux choses :
- L’adresse IP du PC sur lequel le serveur Minecraft est lancé : vous pouvez l’obtenir en tapant la commande “ipconfig” dans une invite de commande.

Mon système est en anglais, mais cela doit être noté “Adresse IP” en français je pense.
Notez aussi la dernière ligne “Gateway” ou “Passerelle”. Il s’agit de l’adresse IP de votre box Internet en général, vous en aurez besoin par la suite. - Le port utilisé par votre serveur Minecraft : si vous n’avez rien modifié, il s’agit normalement du port 25565 par défaut. Pour vous en assurer, vous le trouverez dans le fichier server.properties à la racine de votre dossier serveur.
Une fois ces deux ou trois éléments notés, nous pouvons passer à la suite.
Redirection du port Minecraft vers le pc hébergeant le serveur
La suite se passe sur votre routeur, en général votre box Internet, et dépendra donc grandement du matériel que vous avez pour gérer votre connexion.
L’idée de base c’est que votre adresse IP notée à l’étape précédente est privée, c’est-à-dire inaccessible depuis l’extérieur.
Votre box Internet dispose d’une adresse IP publique, accessible de l’extérieur, mais qui pour l’instant n’est pas redirigée vers votre PC, et donc cela ne fonctionnera pas.
À cette étape on cherche donc à rediriger l’adresse IP publique vers l’adresse IP privée, et ce uniquement sur un port spécifique : celui du serveur Minecraft.
Voici la marche à suivre si vous avez une Livebox Orange comme moi :
- Rendez-vous sur l’adresse IP de votre passerelle dans votre navigateur (notée à l’étape précédente).
Si vous êtes chez Free, il me semble que tout se fait depuis votre espace client, mais pour les autres en général vous avez une interface à cette adresse. - En général l’interface est assez basique au premier accès, et un passage dans un affichage plus avancé peut être nécessaire.
Sur ma Livebox, il s’agit de cliquer sur “configuration avancée” dans le menu principal
- Une fois en mode avancée, il vous faut trouver la partie permettant de faire des redirections de ports.
Sur Livebox, il s’agit de l’onglet NAT/PAT. Sur Freebox, je pense qu’il s’agit d’un sous menu “Redirection de ports”. - Il faudra ensuite ajouter une entrée, en indiquant quel port externe on redirigera vers quel port interne, et sur quel appareil ou adresse IP interne.
Voici le type de ligne à ajouter sur Livebox:
Cela devrait être très similaire sur les autres appareils. - Enregistrez et votre configuration est désormais terminée.
Voilà, cela n’est pas si compliqué une fois qu’on a trouvé à quel endroit il faut le faire.
Si vous avez du mal à trouver, la documentation de votre fournisseur d’accès doit surement le mentionner.
Connaître votre adresse IP publique
Pour connaître votre adresse IP publique, c’est-à-dire celle que vous donnerez aux gens pour rejoindre votre serveur, le plus simple est de vous rendre sur un site qui l’affiche dans votre navigateur, par exemple : https://webinpact.com/ip-address/
L’adresse indiquée est à noter et peut désormais être communiquée (en commençant par vos amis peut être, pour ne qu’ils puissent tester sans tout casser s’il manque une permission ^^).
Astuce si vous n’avez pas d’IP fixe
Il y a un problème avec certaines connexion, c’est que cette adresse IP publique peut être amenée à changer régulièrement (tous les 24 h environ).
Cela ne nous arrange pas vraiment dans le cas d’un serveur Minecraft à la maison.
Une astuce consiste à passer par un service tiers relevant votre adresse IP actuelle automatiquement, et l’associant à un nom de domaine de votre choix.
C’est mon cas avec Orange, et j’utilise le service de no-ip.com.
Le service est gratuit (il doit par contre être renouvelé chaque mois), et à l’avantage d’être géré directement par la Livebox (sous-menu DynDNS dans la configuration avancée).
Cela me permet d’avoir une adresse fixe que je peux utiliser (ex : minecraftfacile.hopto.org), et qui est mise à jour automatiquement par la Livebox en cas de changement d’adresse.
Problème fréquent : Pare-feu Windows
Si lors de vos tests vous rencontrez des problème d’accès de l’extérieur, pensez également à vérifier que votre pare-feu Windows ne vous fait pas une petite blague.
En effet il est parfois réglé de manière assez stricte par défaut, et il bloquera possiblement l’accès à votre port Minecraft.
En général, une exception est affichée lorsque vous démarrez le serveur Minecraft si c’est le cas, mais il faudra peut-être vous rendre dans les paramètres de sécurité pour modifier cela.
Le site suivant peut être utile pour faire vos tests sans embêter un ami à l’extérieur.
Entrez votre adresse IP publique et le port de votre serveur Minecraft, et cliquez sur “Check port” pour vérifier s’il est accessible ou non.
Conclusion
Nous voici donc à la fin de ce guide ultime sur l’auto hébergement d’un serveur Minecraft.
J’aurais sans doute encore faire bien plus détaillé, mais je pense que vous avez les informations les plus importantes en main désormais, et que votre nouveau serveur devrait donc bien se lancer rapidement !
Si vous avez des points qui vous bloquent en particulier, n’hésitez pas à me contacter pour me demander de les éclaircir, directement en vous donnant la réponse ou en écrivant un tutoriel sur le sujet.
Et comme d’habitude, pensez à partager cet article s’il vous a aidé lors de la création de votre serveur.
Pour aller plus loin
Créé ton propre serveur
Tu as le projet fou de créer ton propre serveur, mais ne sais pas par où commencer ?
Laisse-moi t’aider ! J’ai écrit un guide complet, étape par étape, des bases (installation, hébergement, etc.) jusqu’à la gestion complète de ton serveur à succès (promotion, monétisation, etc.).
En savoir plus
Besoin d’un hébergeur pas cher ?
Pas la peine de te ruiner pour créer ton propre serveur Minecraft. Roxservers propose une offre tout compris très abordable, pour un nombre de joueurs quasi illimité et avec une interface de gestion simple (via navigateur web).
En savoir plus
Format PDF pratique, avec liens de téléchargement pour votre serveur