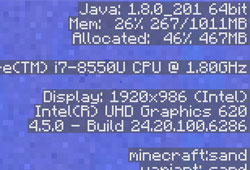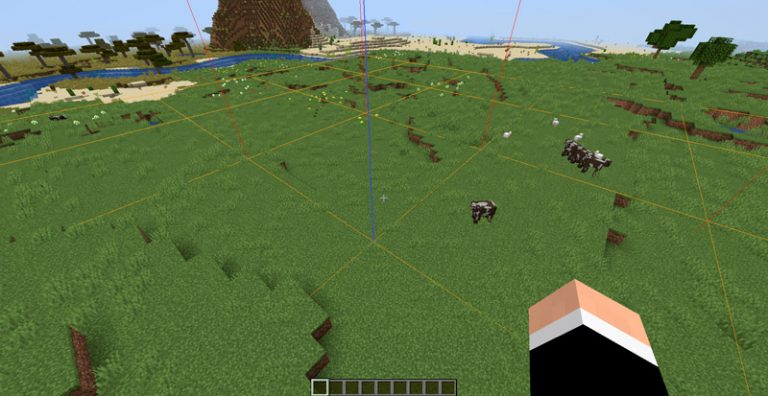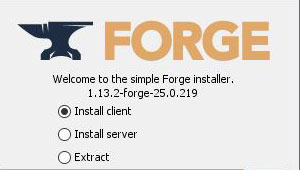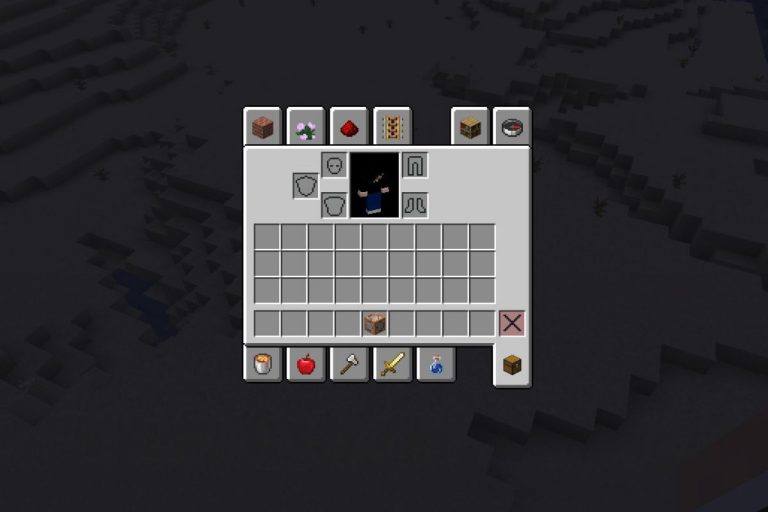Comment utilise l’écran de débogage sur Minecraft? (F3)
L’écran de débogage sur Minecraft est sans doute l’une des fonctions les plus obscures du jeu 🙂
Certains ne connaissent même pas son existence, et d’autres ne savent que très peu de choses sur son contenu
Aujourd’hui vous allez tout savoir 🙂
Comment utiliser l’écran de débogage sur Minecraft?
L’écran de débogage s’affiche lorsque vous appuyez sur la touche F3
Il indique tout un tas d’informations sur le jeu en temps réel
Par exemple vous y trouverez le biome courant ou encore le niveau de luminosité
Nous allons maintenant voir ligne par ligne comment lire les informations qui s’y trouve et à quoi elles peuvent vous être utiles
Les étapes importantes pour bien démarrer vos parties (PDF)
Aperçu rapide de l’écran de débogage
Avant de commencer, je vais vous donner quelques informations génériques sur cet écran dans Minecraft
Tout d’abord, vous pouvez l’afficher à tout moment en utilisant la touche F3 (ou Fn+F3 sur certains portables et sur Mac)
Il affiche en mode texte tout un tas d’informations que nous verrons par la suite
Voici à quoi cela ressemble:
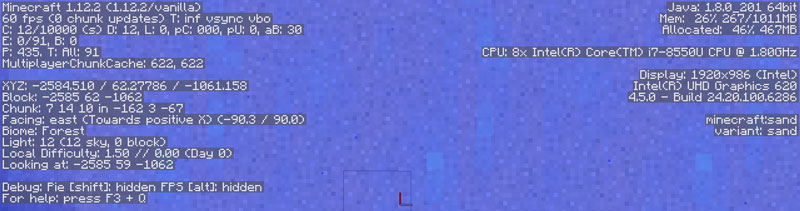
Contrairement aux autres touches fonctions (F1, F2, …), il n’est pas possible de modifier la touche F3 dans les contrôles
Dans cet article je vais reprendre l’intégralité de cette écran, en commençant par la gauche et en vous expliquant à quoi correspond chaque ligne et chaque chiffre
N’hésitez pas à vous déplacer jusqu’à la section qui vous intéresse
Partie gauche de l’écran de débogage
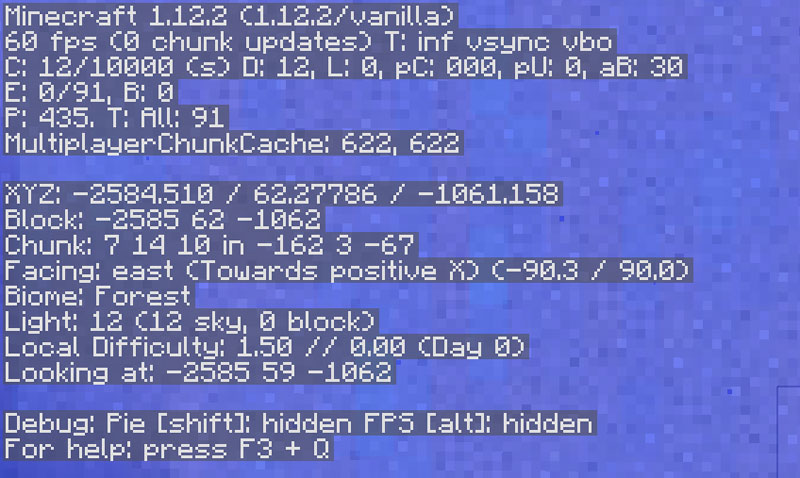
Premier paragraphe
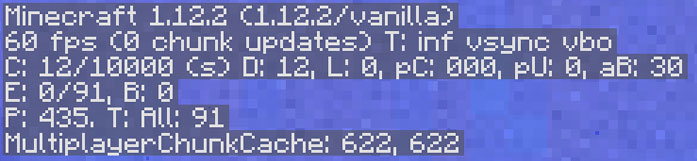
Version de Minecraft
La première ligne de ce paragraphe indique la version de Minecraft en cours d’utilisation
Si vous jonglez entre plusieurs versions, cela peut vous rappeler laquelle vous utilisez actuellement
A noter que vanilla est affiché si vous utilisez le launcher officiel tel quel, et que forge peut être indiqué si vous utilisez des mods par exemple
Les FPS
La ligne suivante indique le nombre de FPS affichés par votre ordinateur
FPS est l’abréviation de “frames per seconds”, soit images par secondes en français
Vous avez ensuite le nombre de chunks en cours de chargement (chunk updates)
Enfin je n’ai pas trouvé d’information sur le T: en fin de ligne
Ou en tout cas ce que j’ai trouvé ne correspond pas à ce qui est affiché sur mon écran
Si vous avez la réponse, laissez un commentaire pour que je mette à jour l’article 😉
Informations sur les chunks
La ligne suivante concernent des informations sur les chunks environnant:
- C: Nombre de chunks rendus sur le nombre total
- D: Nombre de chunks affichés par votre client (D = distance), réglable dans les options en solo
- L: Nombre de chunks où la lumière doit être mise à jour
- pC: Chunks en attente de traitement
- pU: Chunks en attente de la carte vidéo
- aB: Places disponibles dans la liste d’attente pour le traitement
Entités
La ligne suivante concerne les entités à proximité à proximité
- E: Nombre d’entités rendues sur le nombre total d’entités
- B: Inutile, toujours à 0
Particules
L’avant dernière ligne concerne notamment les particules chargées
- P: Le nombre total de particules à l’écran
- T: Nombre d’entités chargées (identique à la ligne précédente)
Chunks maximum
Finalement la dernière ligne (MultiplayerChunkCache) affiche le nombre maximum de chunks pouvant être chargés
Second paragraphe
Passons maintenant à la deuxième partie de l’écran de gauche, qui est souvent mieux connue des joueurs
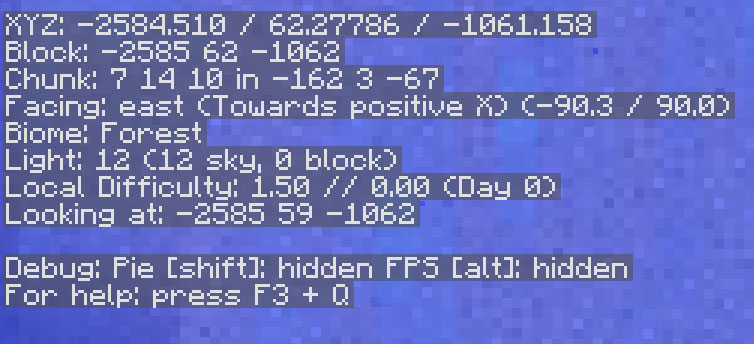
Coordonnées
Les deux premières lignes affichent à peu près la même chose
Pour la première ligne il s’agit des coordonnées exactes du joueur dans le monde actuel
Elles sont exprimées suivant 3 valeurs : X (position est/ouest), Y (altitude) et Z (position nord/sud)
La seconde ligne indique la position du bloc sous vos pieds, c’est donc globalement les même valeurs, au même format
Chunk
La ligne suivante donne deux informations :
- Votre position dans le chunk actif. Un chunk mesurant 16×16, ces valeurs bougent entre 0 et 15, vous changez ensuite de chunk
- La position du chunk en question parmi tous les chunks du monde. Exprimé sous la forme X/Y/Z
Il existe des mods vous permettant de voir directement les chunks sur Minecraft, si cette information vous intéresse particulièrement (pour trouver des slimes par exemple), je vous conseille de considérer cette option.
Orientation
La ligne débutant par “Facing:” indique l’orientation du joueur
Il est noté en anglais la direction visée (dans mon cas je regardais vers l’est, c’est à dire dans le sens des X positifs étant donné ma position)
Toutes mes astuces dans un guide pas-a-pas.
Hébergement, plugins, optimisation, promotion & conseils divers pour réussir ton lancement. Joueur
En savoir plus
L’information suivante montre l’angle du regard, c’est à dire l’azimut et l’angle d’élévation
Dans mon cas je regardais au sol
Biome
La ligne suivante est simple, il s’agit juste du nom du biome dans lequel vous vous trouvez
Cela vous permet de vérifier que le biome actuel est bien celui que vous voulez (je pense aux Extreme Hills pour les émeraudes notamment)
Luminosité
La ligne Light indique, comme vous l’aurez deviné, la luminosité à l’endroit ou vous vous trouvez
Le premier nombre correspond à la luminosité total, le second à la lumière venant du soleil et le dernier à celle venant des blocs (torches et glowstone par exemple)
Difficulté
Vous trouvez ensuite la difficulté appliquée dans la région ou vous vous trouvez
Il faut savoir que le niveau de difficulté choisi dans les options varie légèrement en fonction de la ou vous vous trouvez dans le monde
Vous trouvez donc la valeur exacte ici
Enfin la fin de la ligne indique le nombre de jours écoulés depuis le début de la partie
Direction du regard
Enfin, la ligne “Looking at” indique tout simplement le bloc que vous regardez
Cela aurait pu se déduire avec les informations précédentes, mais Mojang à jugé utile de le remettre ^^
Autres informations
En bas de l’écran vous avez quelques raccourcis indiqués pour masquer les FPS ou avoir d’autres informations
Je vous laisse tester si nécessaire
Voir mon guide des raccourcis Minecraft pour plus d’informations
Les étapes importantes pour bien démarrer vos parties (PDF)
Partie droite de l’écran de débogage
La partie gauche étant maintenant plus claire pour vous, passons à la partie droite
Cette partie étant plus simple ca devrait aller vite
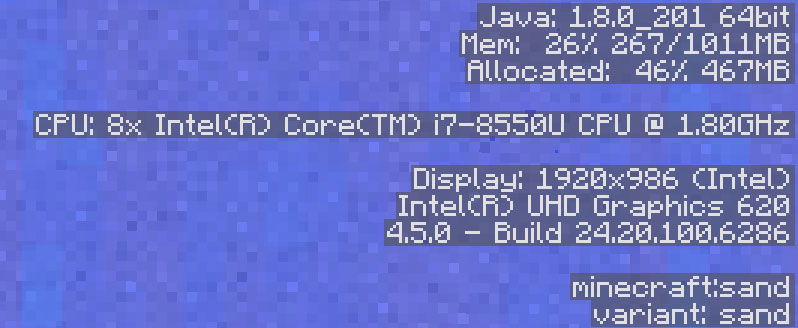
Java
La première ligne concerne la version de Java utilisé
Java est le langage de programmation utilisé pour faire tourner Minecraft
Il peut donc s’avérer utile de connaître la version de java utilisé, dans le cas d’un debug
Mémoire utilisée
Les deux lignes suivantes évoquent la quantité de ram utilisée, ainsi que celle allouée pour le moment
Minecraft démarre par défaut avec 1Go de RAM utilisable
Dans mon cas il n’avait réservé que 500M sur le total, et utilisait réellement que 50% de cela (donc 25% du total)
Si vous souhaitez modifier la RAM allouée au démarrage, vous pouvez le faire dans les options de votre profil
CPU
La ligne suivante est évidente, et affiche des informations sur votre processeur
J’imagine que cela peut expliquer d’éventuels problèmes lorsque vous postez l’écran de débogage sur un forum pour recevoir de l’aide
Affichage
Le bloc suivant donne des informations sur vos paramètres d’affichage
Vous trouvez dans l’ordre la résolution de votre écran, le modèle de carte graphique et la version du pilote installée
Bloc visé
Enfin le dernier bloc affiche le bloc actuellement visé avec le curseur
Les informations indiquées peuvent varier suivant le bloc visé
Par exemple en visant des feuilles ou de la laine vous aurez d’autres informations qui apparaîtront
Au minimum vous aurez le nom du bloc, puis s’ajouteront d’autres informations sur la variante du bloc (log / oak), l’orientation du bloc, le fait de savoir si les feuilles peuvent tomber ou non, etc …
Conclusion
Et voila, je pense que cet article est suffisamment complet pour vous apporter les réponses à vos questions
Si vous avez encore des doutes ou des remarques, n’hésitez pas à laisser un commentaire et je tâcherai de le compléter
A noter qu’il existe différents raccourcis que vous pouvez utiliser avec la touche F3, vous trouverez la liste dans mon guide complet sur les raccourcis clavier dans Minecraft
Pour aller plus loin
Créé ton propre serveur
Tu as le projet fou de créer ton propre serveur, mais ne sais pas par où commencer ?
Laisse-moi t’aider ! J’ai écrit un guide complet, étape par étape, des bases (installation, hébergement, etc.) jusqu’à la gestion complète de ton serveur à succès (promotion, monétisation, etc.).
En savoir plus
Besoin d’un hébergeur pas cher ?
Pas la peine de te ruiner pour créer ton propre serveur Minecraft. Roxservers propose une offre tout compris très abordable, pour un nombre de joueurs quasi illimité et avec une interface de gestion simple (via navigateur web).
En savoir plus
Les étapes importantes pour bien démarrer vos parties (PDF)