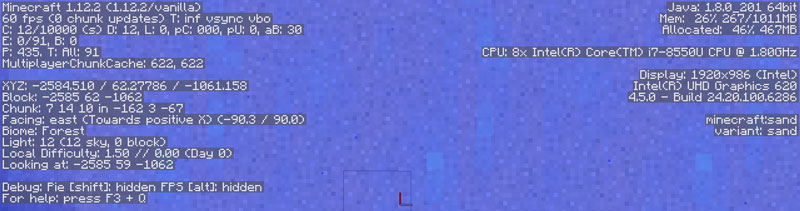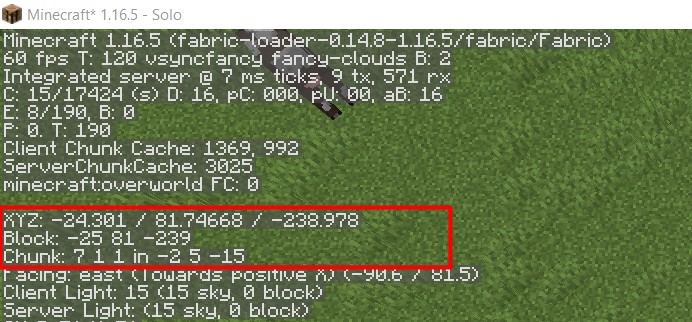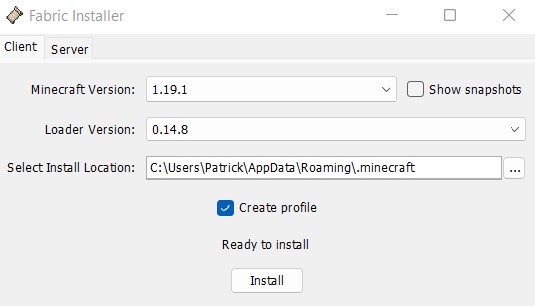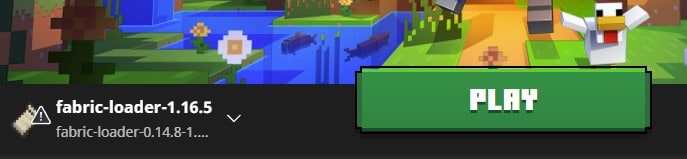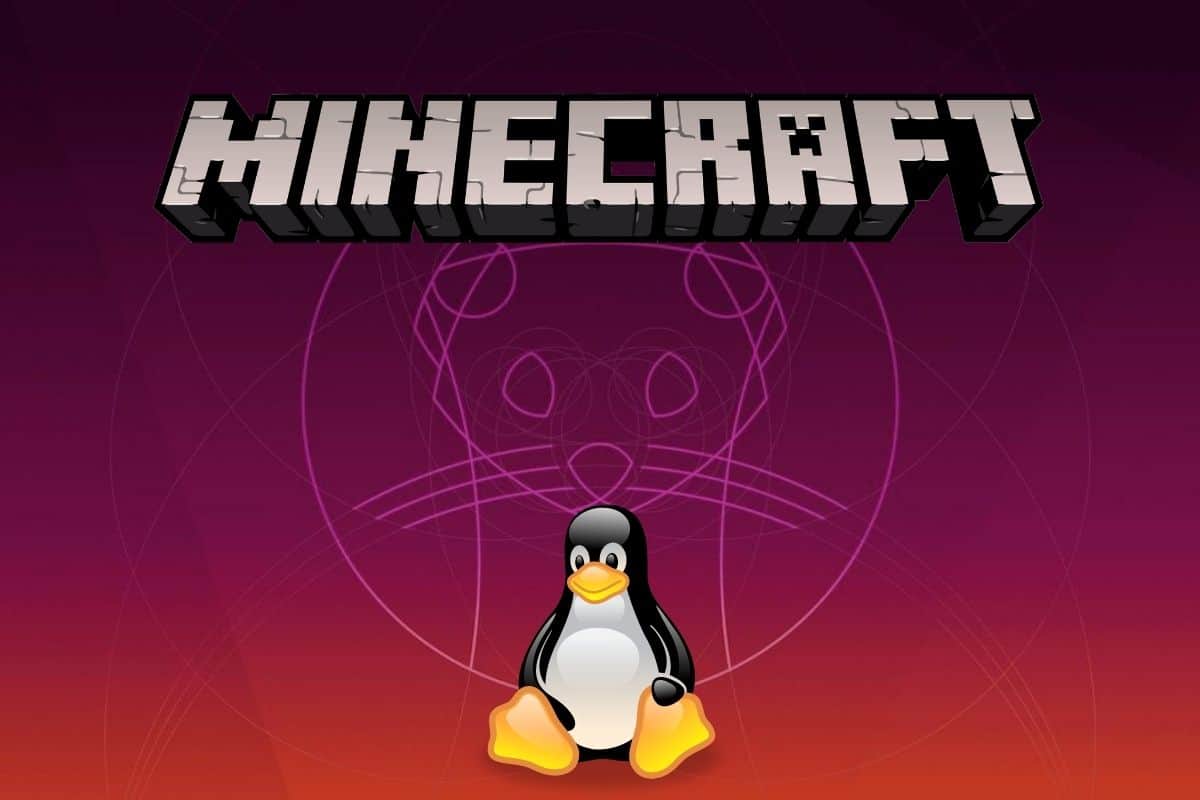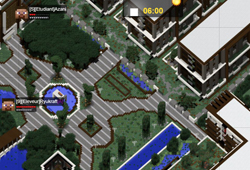Comment Afficher Les Chunks Sur Minecraft
Sur Minecraft, un chunk (ou « tronçon » en français) est une zone de 16 × 16 blocs, allant de la bedrock jusqu’au ciel. Ces chunks peuvent avoir des spécificités particulières et il peut donc être intéressant de réussir à les délimiter dans votre partie. Je vais vous expliquer comment faire dans cet article.
Le menu de débogage (F3) permet d’afficher la position du joueur dans le chunk courant, et donc d’en délimiter les bordures. Une autre solution est d’installer un mod pour visualiser toutes les limites de chunk en un coup d’œil.
Je vais vous présenter ces deux méthodes, en commençant par la plus simple (utiliser l’écran F3).
Les étapes importantes pour bien démarrer vos parties (PDF)
Utiliser l’écran F3 pour afficher les chunks Minecraft
Sur Minecraft, la touche F3 permet d’afficher à l’écran un grand nombre d’informations utiles : coordonnées complètes, biome, entités, etc. Cet écran indique également la position du joueur dans le chunk courant.
Imaginez votre monde Minecraft comme un puzzle composé de pièces carrées de 16 × 16 blocs, allant du fond de la carte (la dernière couche de bedrock) jusqu’au ciel : les chunks (ou tronçons).
Pour vous aider à représenter cela, j’ai ajouté une visualisation d’un chunk sur la droite de cette page. Il s’agit un peu de l’unité de base utilisé par le moteur de génération de monde du jeu.
Ils ont de nombreuses propriétés spécifiques : ils sont générés en fonction de la seed (graine) du monde, ils sont générés autour du joueur uniquement, certains chunks sont dit “à slime” (les slimes ne peuvent pas spawner partout), etc.
Bref, vous savez déjà peut-être cela, voyons donc comment savoir sur quel chunk vous vous trouvez :
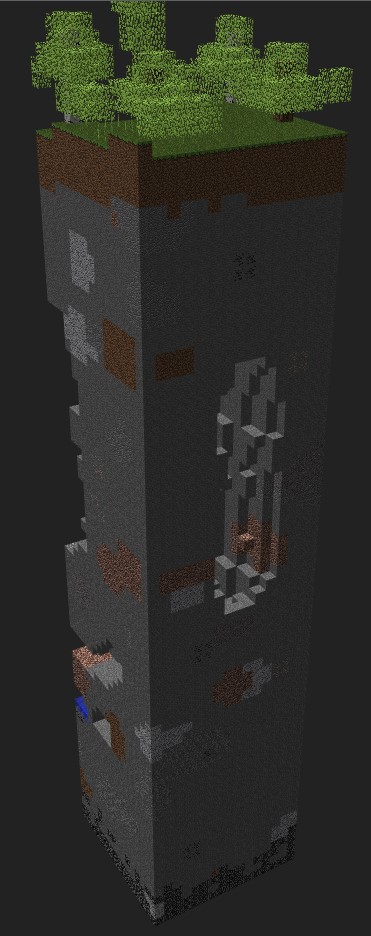
- Appuyez sur la touche F3, un écran avec plein de texte apparait, il ressemble à cela :

- Sur la partie gauche de l’écran, en dessous des coordonnées, trouvez la ligne commençant par le mot clé “Chunk” :

Sur les dernières versions de Minecraft, l’information se trouve à la fin de la ligne “Block”, mais c’est le même principe :
- Cette ligne indique votre position relative dans le chunk courant.
Dans mon exemple (premier screenshot), la valeur indiquée est “7 – 1 – 1”, ce qui signifie que je suis à la position 7 sur l’axe X et à la position 1 sur l’axe Z. Les valeurs vont de 0 à 15.
Pour rappel, les coordonnées Minecraft sont définies sur 3 axes :
- X : axe Ouest / Est
- Z : axe Nord / Sud
- Y : altitude (0 à la bedrock, la surface étant généralement autour de 64 en plaine)
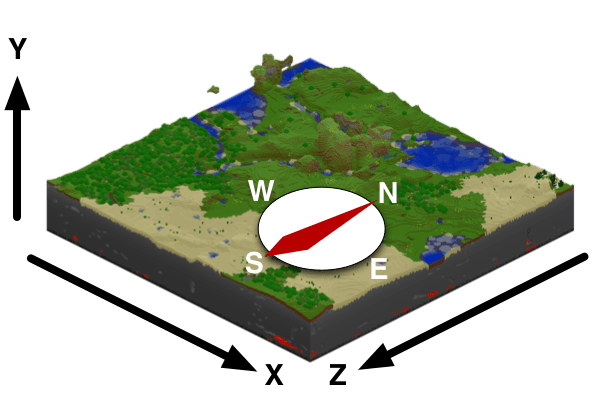
En vous positionnant sur la valeur X à 0 et en vous déplaçant sur l’axe Z, vous pouvez ainsi délimiter la bordure du chunk courant. Répétez l’opération sur X = 15, Z = 0 et Z = 15 et vous aurez ainsi tracé un carré de 16 × 16 délimitant votre chunk.
Vous pouvez ensuite simplement prolonger vos délimitations et compter 16 blocs à chaque fois si vous avez besoin d’un quadrillage complet. Cela peut être utile pour trouver les chunks à slime par exemple. Délimitez une dizaine de chunks avec des barrières en dessous de la couche 40. Vous saurez ainsi ainsi dans quel(s) chunk(s) peuvent spawner les slimes (plus de détails ici).
Cette méthode est un peu laborieuse, mais à l’avantage d’être utilisable dans n’importe quelle partie, même si vous jouez sur serveur. L’écran F3 étant accessible en permanence.
Afficher les chunks Minecraft avec un mod
Si vous jouez en solo, il est possible d’installer un mod sur votre launcher Minecraft permettant d’afficher les bordures des chunks autour de vous, directement dans votre partie. Cela est bien plus pratique, mais nécessite un peu de travail pour l’installation.
Toutes mes astuces dans un guide pas-a-pas.
Hébergement, plugins, optimisation, promotion & conseils divers pour réussir ton lancement. Joueur
En savoir plus
Télécharger le mod ChunkBorders
Je vous conseille de commencer par le téléchargement du mod en question. J’ai noté que celui-ci n’était pas forcément très à jour, et il vous faut donc connaitre la dernière version supportée avant de passer à la suite.
- Rendez-vous sur cette page sur Curseforge.
- Cliquez sur le bouton “Download” pour télécharger la dernière version disponible.
Vous pouvez aussi cliquer sur “Files” pour télécharger la version compatible avec votre version Minecraft (notamment si vous jouez sur une vieille version). - Notez la version téléchargée, le format du nom de fichier sera normalement quelque chose comme :
ChunkBorders-A.B.C-fabric-mcX.Y.Z.jarX.Y.Z correspondant à la version de Minecraft supportée.
Au moment où je teste ce tutoriel, la dernière version supportée est la 1.16.5 :

Ce qui veut dire que cela ne fonctionnera pas pour des versions plus récentes. Je ne peux pas utiliser ce mod sur ma partie 1.19.1 par exemple, cela ne fonctionnera pas. Dans ce cas, la solution expliquée précédemment sera la seule possible.
Installer Fabric
Fabric est un gestionnaire de mods pour Minecraft (un peu comme Forge si vous avez l’habitude d’utiliser celui-ci). Il s’agit d’un élément indispensable pour pouvoir utiliser le mod télécharger sur votre partie Minecraft, le launcher officiel ne supportant pas les mods.
Voici comment créer un profil Fabric sur votre launcher Minecraft si vous ne l’avez pas encore :
- Téléchargez Fabric depuis le site officiel
- Une fois le fichier téléchargé, cliquez dessus pour lancer l’installation :

- Pensez à adapter la version Minecraft en fonction de la version supportée par le mod télécahrgé préalablement.
Une fois Fabric installé, il vous faut télécharger le mod FabricAPI ici.
Placez le fichier téléchargé dans votre sous-dossier “mods” dans le dossier d’installation de Minecraft.
Par défaut, ce dossier est situé dans “C:\Users\Utilisateur\AppData\Roaming.minecraft” sur Minecraft, et dans “/home/utilisateur/.minecraft” sur Linux.
Installer le mod permettant de voir les chunks
L’installation du mod ChunkBorders se fait de la même façon que celle de FabricAPI.
Déplacez le fichier du mod dans votre sous-dossier mods, vous devriez avoir quelque chose comme ceci :
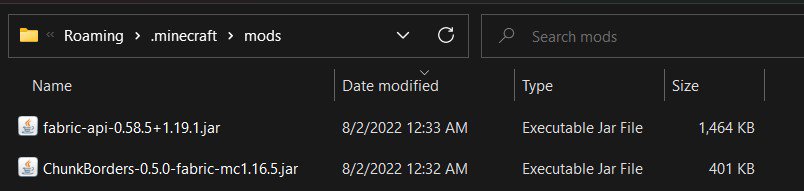
Utilisation du mod Chunkborders
Une fois Fabric installé, et les deux fichiers mods placés dans le sous dossier correspondant, il est temps de lancer Minecraft et de tester tout cela :
- Lancez Minecraft
- Un nouveau profil a dû être créé lors de l’installation de Fabric :

- Sélectionnez-le et lancez votre partie, ou créez en une nouvelle.
Attention au numéro de version, vous ne pourrez pas ouvrir les parties créées avec des versions plus récentes du jeu.
Une fois en jeu, la touche F9 vous permettra d’afficher ou de masquer les limites de chunks :
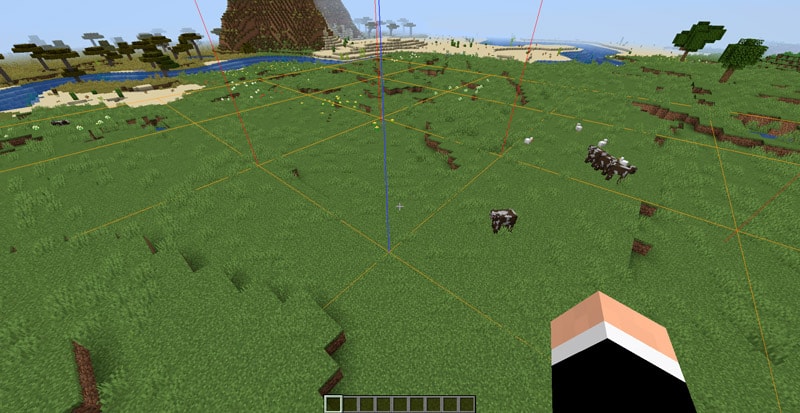
Et oui, cela est bien plus pratique et agréable à utiliser que la solution avec F3. Cela vient toutefois avec un certain nombre de limitations : vous devez pouvoir installer des mods (souvent limité au jeu solo) et votre version de Minecraft doit être supportée par le mod.
Voilà, vous savez tout, amusez-vous bien et n’hésitez pas à consulter mes autres articles liés pour en apprendre toujours plus :
- Les diamants dans Minecraft: a quelle couche en trouve t’on le plus?
- Comment Installer des Mods sur un Serveur Minecraft ?
- Guide ultime des raccourcis clavier sur Minecraft
Les étapes importantes pour bien démarrer vos parties (PDF)
Pour aller plus loin
Créé ton propre serveur
Tu as le projet fou de créer ton propre serveur, mais ne sais pas par où commencer ?
Laisse-moi t’aider ! J’ai écrit un guide complet, étape par étape, des bases (installation, hébergement, etc.) jusqu’à la gestion complète de ton serveur à succès (promotion, monétisation, etc.).
En savoir plus
Besoin d’un hébergeur pas cher ?
Pas la peine de te ruiner pour créer ton propre serveur Minecraft. Roxservers propose une offre tout compris très abordable, pour un nombre de joueurs quasi illimité et avec une interface de gestion simple (via navigateur web).
En savoir plus
Les étapes importantes pour bien démarrer vos parties (PDF)