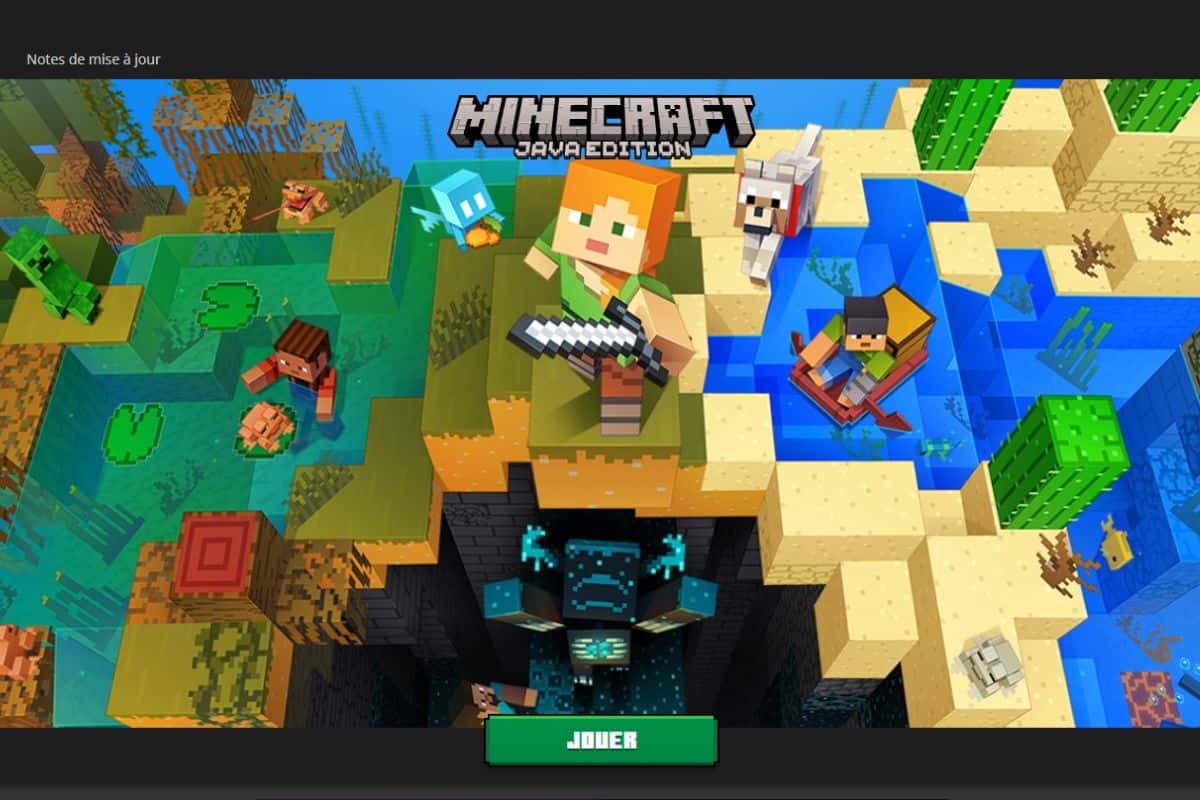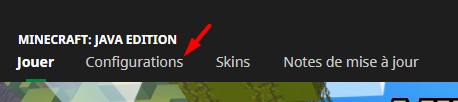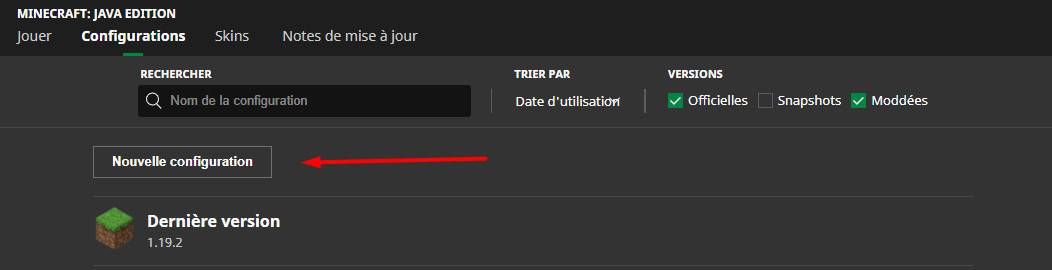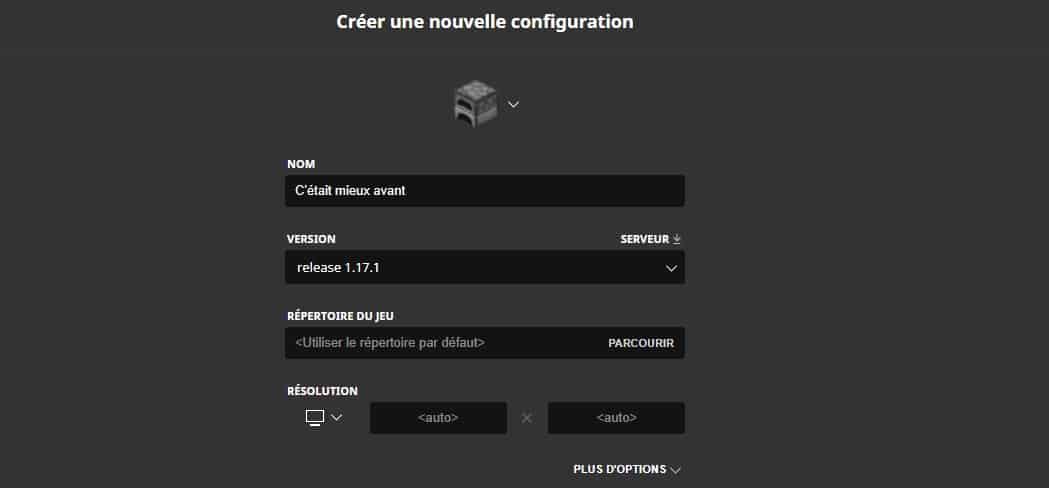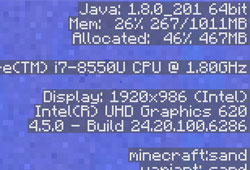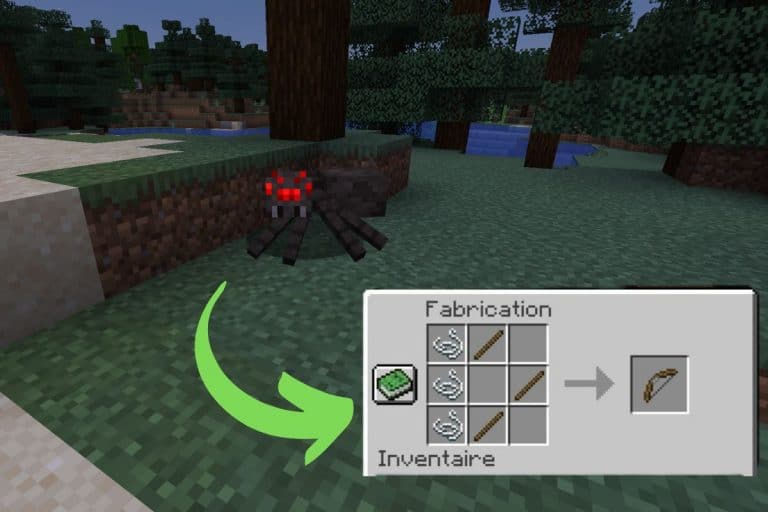Comment Changer De Version De Minecraft ?
L’un des avantages du jeu Minecraft, c’est qu’il y a des mises à jour fréquentes du jeu, et qu’elles sont gratuites. L’inconvénient, c’est qu’il faut réussir à suivre, tenir son launcher à jour ou au contraire le configurer pour utiliser une ancienne version si nécessaire. Comment faire tout ça ? Je vais tout vous expliquer dans ce tutoriel.
Par défaut, Minecraft se lance avec la dernière version stable disponible. Il est possible de choisir une autre version dans le launcher, en allant dans le sous menu “Configurations” et en créant une nouvelle configuration pour cette version.
Voyons comment faire cela en détail.
Les étapes importantes pour bien démarrer vos parties (PDF)
Comment revenir à une version antérieure de Minecraft ?
Au lancement du jeu Minecraft sur PC, la dernière version est sélectionnée par défaut dans la liste déroulante en bas à gauche de l’écran. À chaque mise à jour, le numéro de version sera modifié, et vous lancerez toujours le jeu avec la toute dernière version disponible.
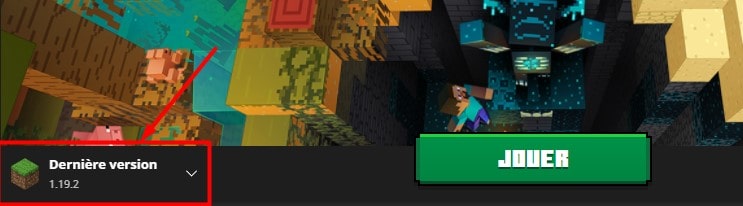
Par défaut, la liste déroulante ne contient pas les anciennes versions. Elle vous permet seulement de tester la dernière snapshot (version en cours de développement).
Si vous souhaitez jouer à une ancienne version, voici comment procéder :
- Depuis l’écran principal, cliquez sur l’onglet “Configurations” en haut de l’écran.

- Cliquez ensuite sur “Nouvelle configuration”.

- Un formulaire apparait, remplissez-le, en choisissant au moins le numéro de version désiré :

Il est également possible de nommer à cette version pour vous souvenir de quelle partie il s’agit par exemple.
Cet écran permet aussi d’ajuster quelques paramètres du jeu (résolution, répertoire, mémoire allouée, etc.). Ainsi, même si vous gardez la même version, il est possible de changer d’autres options via ce menu. - Cliquez sur le bouton “Créer” pour sauvegarder cette nouvelle configuration.
Une fois la nouvelle configuration créée, elle apparaitra dans le menu déroulant, en bas à droite de la page principale du launcher :
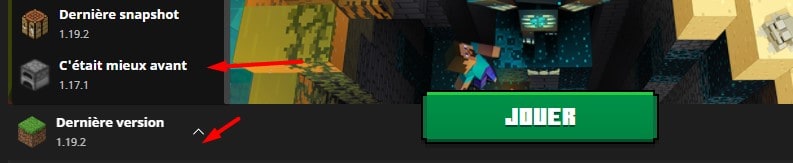
Pensez donc bien à choisir la version désirée avant de cliquer sur “Jouer” lorsque vous commencez une partie.
Les risques d’un changement de version Minecraft
Attention toutefois, lorsque vous changez de version, que ce soit pour une version plus ancienne ou plus récente, vos anciennes parties ne sont pas forcément compatibles avec cette version.
Par exemple, si j’essaye d’ouvrir une sauvegarde créée avec la version 1.18 maintenant que je suis retourné en 1.17.1, je vais avoir ce message d’avertissement :
Toutes mes astuces dans un guide pas-a-pas.
Hébergement, plugins, optimisation, promotion & conseils divers pour réussir ton lancement. Joueur
En savoir plus

Passer un monde à une version antérieure n’est pas pris en charge.
Ce monde a été ouvert pour la dernière fois en version A.B, or vous êtes en version X.Y. Le passage d’un monde à une version antérieure pourrait entraîner sa corruption et nous ne pouvons pas garantir qu’il se chargera ou fonctionnera. Si vous voulez quand même continuer, faites une sauvegarde !
Je vous déconseille fortement de tenter cela sans avoir fait une sauvegarde de votre partie Minecraft au préalable (cliquez sur le lien pour savoir comment faire).
Cela pourra ne pas trop mal fonctionner s’il n’y a que des changements mineurs entre les deux versions, mais vous aurez au minimum des bugs de génération dans votre partie.
Dans l’exemple que j’ai pris, la génération des mondes a été complètement revue entre la 1.17 et la 1.18, ce qui veut dire que j’aurai les nouvelles caves et montagnes dans les chunks déjà générés, avec un retour à l’ancienne génération lorsque j’en générerai de nouveaux. Tous les blocs présents uniquement en 1.18 seront également buggés si je joue en 1.17.
Un changement de version dans l’autre sens est généralement mieux pris en charge (ouvrir une map 1.17 avec la version 1.18), mais faites tout de même une sauvegarde avant, par sécurité. La génération peut parfois faire des petites blagues :-).
Les étapes importantes pour bien démarrer vos parties (PDF)
Questions liées
Comment changer de version Minecraft Bedrock sur téléphone ?
Si vous jouez à Minecraft Bedrock sur smartphone, la version de Minecraft sera changée automatiquement dès que l’application est mise à jour. Il est impossible de choisir une autre version que celle fournie.
Pour être complètement transparent, il existe des astuces pour télécharger les fichiers d’anciennes versions de l’application et les installer sur votre téléphone manuellement (jailbreak), mais je vous déconseille d’essayer, vous risquer d’endommager votre téléphone plus qu’autre chose
Maintenant que vous avez choisi votre version de Minecraft favorite, je vous invite à lire mes autres guides pour profiter au mieux de votre partie, et peut être vous lancer de nouveaux challenges :
- Comment bien Débuter sur Minecraft en Mode Survie ? (Guide Complet)
- Les diamants dans Minecraft: a quelle couche en trouve t’on le plus?
- 21 choses à faire sur Minecraft quand on s’ennuie
Pour aller plus loin
Créé ton propre serveur
Tu as le projet fou de créer ton propre serveur, mais ne sais pas par où commencer ?
Laisse-moi t’aider ! J’ai écrit un guide complet, étape par étape, des bases (installation, hébergement, etc.) jusqu’à la gestion complète de ton serveur à succès (promotion, monétisation, etc.).
En savoir plus
Besoin d’un hébergeur pas cher ?
Pas la peine de te ruiner pour créer ton propre serveur Minecraft. Roxservers propose une offre tout compris très abordable, pour un nombre de joueurs quasi illimité et avec une interface de gestion simple (via navigateur web).
En savoir plus
Les étapes importantes pour bien démarrer vos parties (PDF)