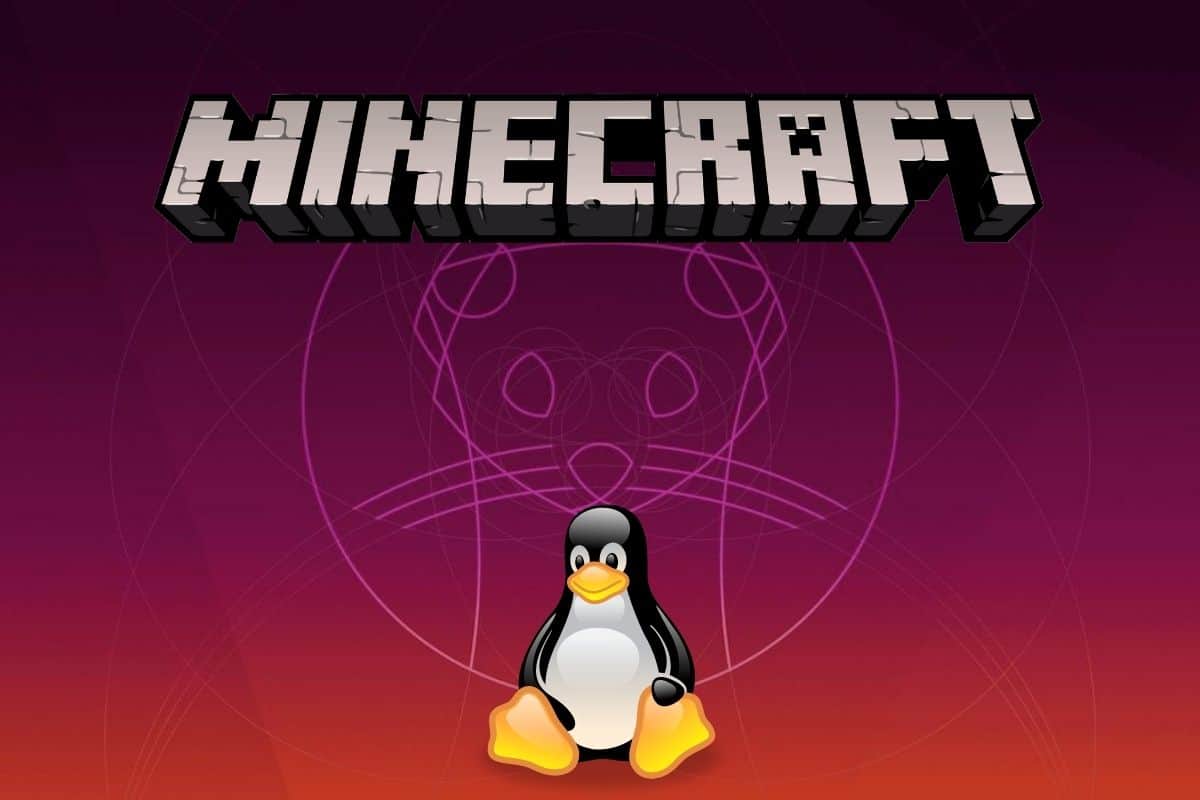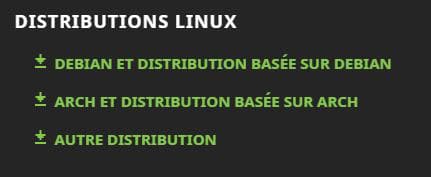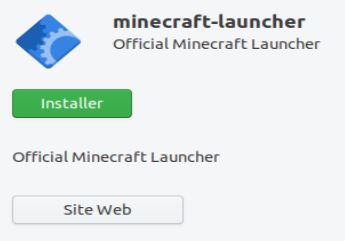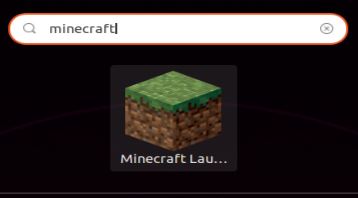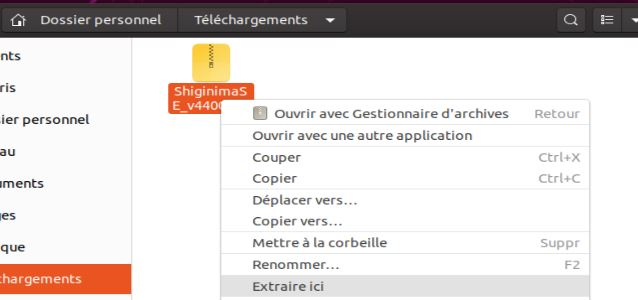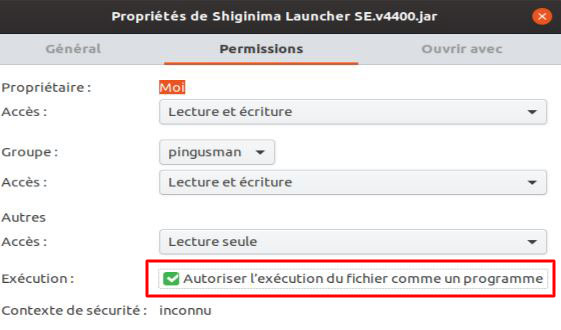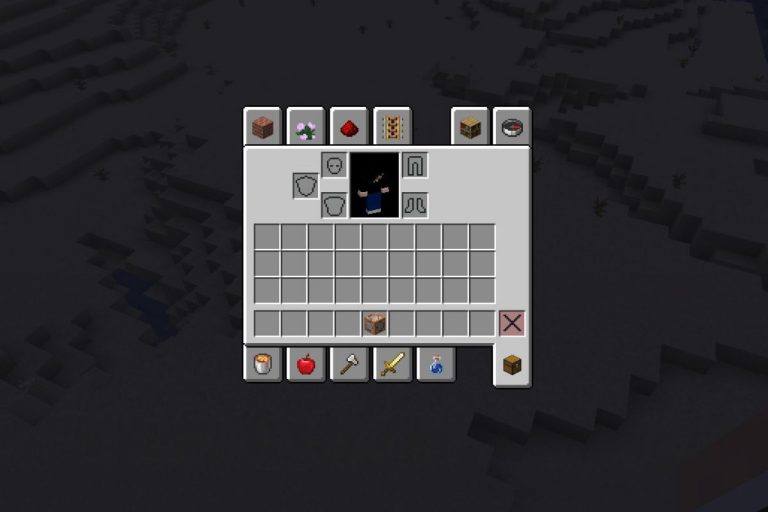Comment Installer Minecraft sur Linux ? (Premium ou Crack)
Linux, et particulièrement Ubuntu, a longtemps été mon système de prédilection pour le bureau.
Même si je l’utilise encore beaucoup pour les serveurs ou Raspberry Pi, je suis retourné sur Windows pour mon pc principal (trop de problèmes de compatibilité avec les logiciels de travail).
Bref, en tout cas pendant une longue période j’ai joué à Minecraft sur Linux, et je suis donc en mesure de vous expliquer tout ce qu’il y a à savoir pour l’installer sous Linux
Comment installer Minecraft sur Linux ?
Minecraft est un jeu qui a été développé avant tout pour Windows, et qui est maintenant la propriété de Microsoft
Jouer sur un autre système est donc moins évident
Cela reste possible, il vous faudra juste trouver la bonne version de Java et un launcher Minecraft compatible
Dans cet article, nous allons voir comment préparer son ordinateur sous Linux pour Minecraft et quel launcher utiliser
Les étapes importantes pour bien démarrer vos parties (PDF)
Les pré-requis pour Minecraft sous Linux
Le matériel
Même si Minecraft peut fonctionner sous Linux, ce n’est pas pour autant qu’il fonctionne avec n’importe quelle configuration matérielle
Vous pouvez toujours essayer de faire tourner Minecraft sur votre vieux PC avec un Pentium 4 et Knoppix 2.3, ça ne donnera pas grand-chose 🙂
La configuration recommandée pour Minecraft reste la même que pour un pc Windows :
| Processeur : | Intel i3 minimum |
| Mémoire : | 6 Go minimum |
| Carte Graphique : | Geforce 2xx ou AMD Radeon HD 5xxx minimum |
| Disque dur : | 1 Go minimum |
L’erreur fréquente est d’essayer de jouer sans carte graphique sous Linux, puisqu’elle est souvent non indispensable pour le reste
Une carte d’entrée de gamme à moins de 50 € est suffisante, inutile de vous ruiner en carte graphique pour Minecraft (voici un exemple de carte avec refroidissement passif à moins de 50 € sur Amazon)
La distribution
Je vais écrire cet article pour Ubuntu, car j’imagine que c’est celui qui est le plus fréquemment utilisé.
Cela marchera aussi bien pour Debian est les variantes basées sur Debian comme Linux Mint, Kali, etc.
Pour les autres il y aura sans doute quelques adaptations à faire (Ubuntu reste le plus simple pour trouver les dernières versions de Java)
Même s’il n’y a pas de contraintes officielles sur la distribution à utiliser, je vous conseille tout de même de vous assurer que votre système est à jour
Cela se fait soit via le gestionnaire de paquets dans l’interface graphique, soit avec les commandes suivantes :sudo apt update
sudo apt upgrade
Installer Minecraft sous Linux
Il existe deux possibilités pour installer Minecraft sur votre distribution Linux, je vais donc vous expliquer la procédure à suivre dans les deux cas.
Un compte Minecraft premium est recommandé, mais il existe une solution pour s’en passer si besoin.
Launcher officiel
Voici les étapes à suivre pour l’installation de votre launcher Minecraft :
- Rendez-vous sur le site officiel, à l’adresse suivante : https://www.minecraft.net/fr-fr/download
- Téléchargez la version pour Linux correspond à votre système.
Si vous accédez à la page depuis Linux, elle vous sera proposée directement.
Sinon il faudra descendre un petit peu et télécharger la version correspondante :
Pour information, Ubuntu est basée sur Debian, il faut donc prendre le premier lien dans ce cas. - Choisissez ensuite d’enregistrer le fichier sur votre ordinateur, et lancez le une fois le téléchargement terminé.
- L’outil d’installation de logiciel d’Ubuntu se lance et vous propose de l’installer, cliquez sur le bouton pour valider.

- Entrez votre mot de passe pour valider.
Quelques secondes plus tard, le logiciel est installé. - Le launcher Minecraft est désormais disponible dans vos applications :

L’utilisation sera ensuite similaire à n’importe quel lancement de Minecraft.
Lancez l’application, connectez-vous avec votre compte, choisissez une version, configurez les options et démarrez une partie !
Toutes mes astuces dans un guide pas-a-pas.
Hébergement, plugins, optimisation, promotion & conseils divers pour réussir ton lancement. Joueur
En savoir plus
Launcher non officiel
Si vous souhaitez tester le jeu sans compte officiel (et cela est aussi valable avec n’importe quel launcher moddé ou custom), la procédure sera légèrement différente.
Installation
Je vous montre un exemple avec Shiginima, bien connu de certaines personnes 🙂
- Rendez-vous sur le site officiel correspondant au launcher désiré.
Par exemple, celui de la TeamShinigima - Trouvez un lien de téléchargement global ou pour Linux. Suivant les launchers cela dépendra.
Dans mon exemple, je vous conseille d’éviter le lien principal et plutôt de cliquer sur “Direct Download” un peu plus bas (cela vous évitera tout un tas de publicités bien intrusives…) - Une fois le fichier téléchargé, rendez-vous dans le dossier de téléchargement et faites un clic droit sur le fichier afin d’extraire les fichiers importants (si nécessaires):

- Rendez-vous dans le fichier d’extraction.
Dans mon cas, je trouve un dossier linux_osx et un dossier windows
Je me rends donc dans le dossier correspondant à Linux et j’y trouve un fichier Java (.jar)
- Changez les permissions du fichier afin de pouvoir l’exécuter
Clic-droit > Propriétés > Permissions
Puis cochez la case ‘Autoriser l’exécution du fichier comme un programme’
- Double-cliquez sur ce fichier pour l’exécuter
Le launcher démarrera comme sur n’importe quel système d’exploitation
Il ne vous restera plus qu’à choisir un pseudo, une version et à démarrer votre partie 🙂
Créer un raccourci
Étant donné qu’il s’agit d’une application non installée sur le système, elle ne sera pas présente dans votre liste d’applications.
Si vous ne vous en servez pas trop souvent, ce n’est pas bien gênant, il suffira de retourner dans le dossier (quitte à en faire un raccourci sur le bureau) et à suivre la même procédure.
Par contre, si vous lancez Minecraft plusieurs fois par jour, je vous conseille de prendre 5 min pour créer un raccourci direct :
- Rendez-vous dans le dossier /home/<utilisateur>/.local/share/applications
- Créez un nouveau fichier vierge (par exemple Minecraft.desktop)
- L’ouvrir et collez le code suivant à l’intérieur :
[Desktop Entry] Version=1.0 Type=Application Terminal=false Exec=java -jar "/home/<utilisateur>/Téléchargements/<dossier>/<fichier>.jar" Name=Minecraft Comment=Minecraft
- Pensez bien à modifier l’emplacement du fichier et la ligne Exec avec vos valeurs.
- Sauvegardez et quittez
Le raccourci devrait maintenant se trouver dans vos applications et être fonctionnel.
Pour plus d’informations sur le sujet, je vous conseille la lecture de la documentation Ubuntu ici.
Les étapes importantes pour bien démarrer vos parties (PDF)
Question fréquente
Quel est l’emplacement des fichiers Minecraft sous Linux ? Sur Linux, les fichiers Minecraft sont organisés de la même façon et se trouve dans le dossier /home/<utilisateur>/.minecraft
Il faudra possiblement utiliser la combinaison CTRL+H pour voir les dossiers masqués s’afficher et pouvoir y accéder depuis l’explorateur. Lire mon guide sur la sauvegarde ‘un monde Minecraft pour en savoir plus.
Conclusion
Et voilà, vous savez désormais tout ce qu’il y a à savoir sur l’installation de Minecraft sur Linux.
Quel que soit votre niveau vous devriez vous en sortir ! Il n’y a donc aucune raison de pas passer entièrement à Linux vu que votre jeu favori est disponible 🙂
Une fois Minecraft installé, je vous recommande la lecture de ces quelques guides supplémentaires afin d’optimiser votre expérience de jeu:
- Comment bien débuter une partie survie sur Minecraft ?
- Mes serveurs Minecraft RP favoris en français
- Les 15 meilleurs packs de texture pour Minecraft
Pour aller plus loin
Créé ton propre serveur
Tu as le projet fou de créer ton propre serveur, mais ne sais pas par où commencer ?
Laisse-moi t’aider ! J’ai écrit un guide complet, étape par étape, des bases (installation, hébergement, etc.) jusqu’à la gestion complète de ton serveur à succès (promotion, monétisation, etc.).
En savoir plus
Besoin d’un hébergeur pas cher ?
Pas la peine de te ruiner pour créer ton propre serveur Minecraft. Roxservers propose une offre tout compris très abordable, pour un nombre de joueurs quasi illimité et avec une interface de gestion simple (via navigateur web).
En savoir plus
Les étapes importantes pour bien démarrer vos parties (PDF)