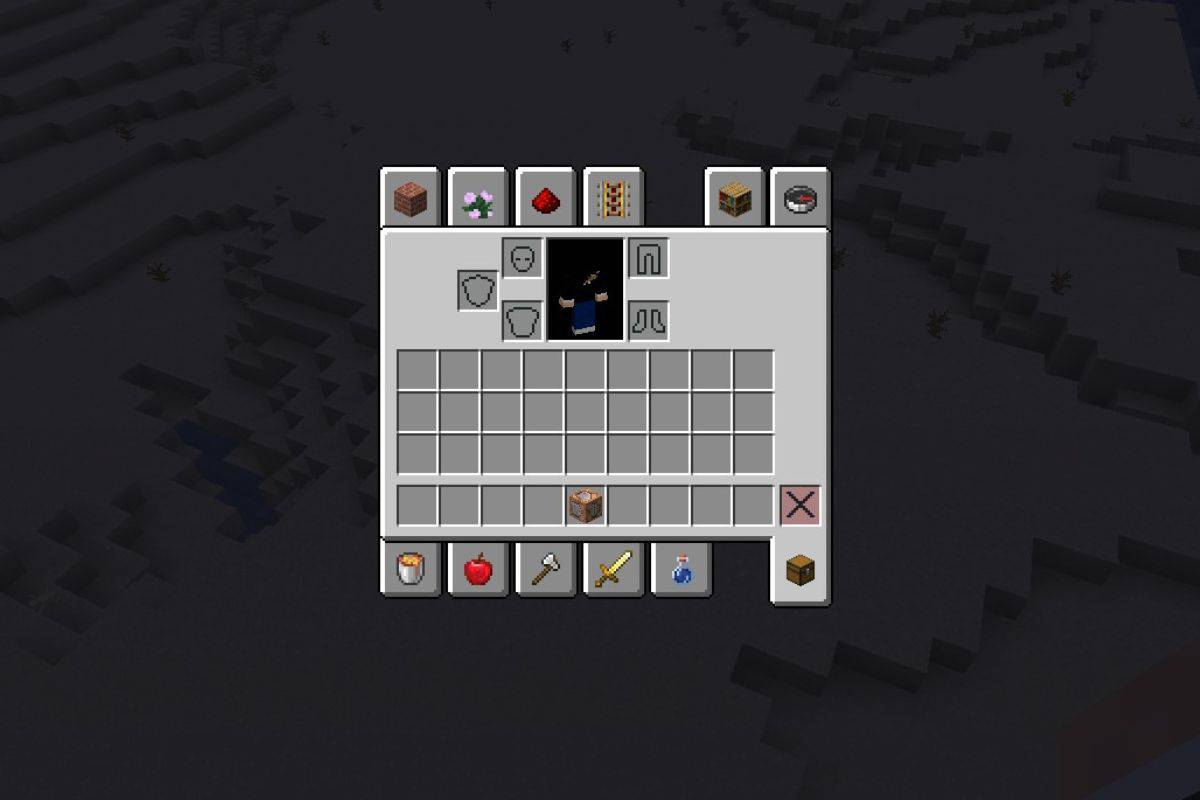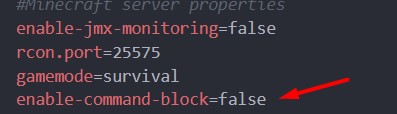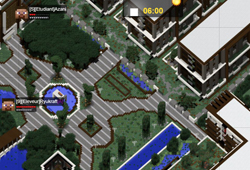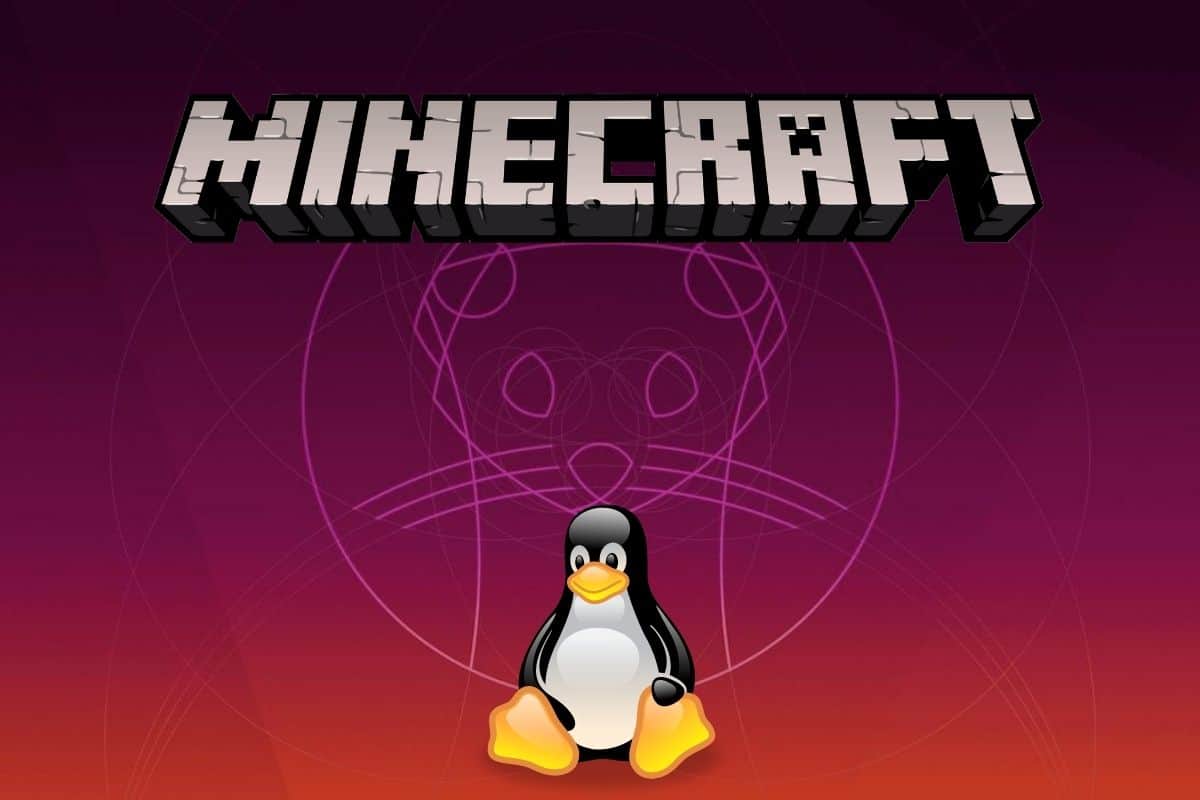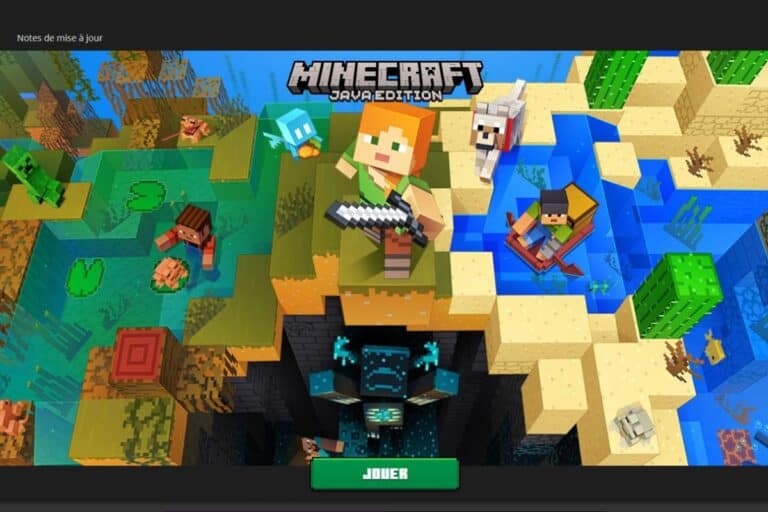Comment Obtenir Des Blocs De Commande Sur Minecraft ?
Les blocs de commandes sont parfois bien pratiques sur Minecraft. Cependant, ces blocs ne sont ni obtenables ni craftables dans une partie standard. Ils sont même désactivés la plupart du temps, que ce soit en solo ou sur serveur. Dans cet article, je vais vous expliquer différentes façons pour obtenir un bloc de commande sur Minecraft.
Pour obtenir un bloc de commande sur Minecraft, les commandes doivent préalablement être activées. La commande suivante peut ensuite être utilisée: /give <joueur> minecraft:command_block. La command /setblock <position> minecraft:command_block permet de placer directement un command block.
Pas d’inquiétude si vous débutez avec les commandes dans Minecraft, je vais tout vous expliquer.
Les étapes importantes pour bien démarrer vos parties (PDF)
Obtenir un bloc de commande sur Minecraft (Partie solo)
Les commandes sont considérées comme de la triche dans l’esprit du jeu Minecraft d’origine, et sont donc désactivées par défaut. La première chose à faire est donc de les activer dans votre partie solo si vous avez besoin de les utiliser pour obtenir un bloc de commande.
Activer les commandes
En mode créatif, les commandes sont activées par défaut. Ainsi, à moins que vous n’ayez désactivé cette option lors de la création de votre partie, cela devrait directement fonctionner, et vous pouvez passer à la suite.
En mode survie (le mode de jeu par défaut sur Minecraft), les commandes ne sont pas autorisées. Voici comment les activer :
- Lancez le launcher Minecraft et accédez à votre partie solo.
- Appuyez sur Échap. pour faire apparaitre le menu de pause.
- Cliquez sur “Ouvrir au LAN”, un menu comme celui-ci apparait:

- Cliquez sur le bouton “Commandes: Non” afin d’autoriser leur utilisation:

- Cliquez ensuite sur le bouton “Ouvrir au réseau local” pour valider.
Votre partie est désormais accessible depuis un autre ordinateur sur le réseau (voir l’article lié pour plus d’infos), mais ce n’est pas ce qui nous intéresse aujourd’hui.
Dans notre cas, cette étape nous sert juste à activer les commandes. Une fois ceci fait, vous pouvez passer à la suite et utiliser les deux commandes que je vous présente ci-dessous.
La commande “give”
Afin de recevoir un bloc de commande dans votre main sur votre partie Minecraft, vous devez utiliser la commande suivante :/give <joueur> minecraft:command_block
La variable <joueur> doit être remplacée par votre pseudo Minecraft, ou par l’un des raccourcis utilisables en jeu (le @p par exemple) :/give Pingusman minecraft:command_block
/give @p minecraft:command_block
À noter que le préfixe “minecraft:” est facultatif, la commande suivante fonctionne très bien :/give @p command_block
Toutes mes astuces dans un guide pas-a-pas.
Hébergement, plugins, optimisation, promotion & conseils divers pour réussir ton lancement. Joueur
En savoir plus

Après avoir exécuté l’un de ces commandes, vous obtiendrez un bloc de commande dans votre main et pourrez ensuite l’utiliser normalement, en le posant à l’endroit désiré, et en le connectant à un circuit redstone par exemple.
La commande “setblock”
Si vous voulez placer directement le bloc de commandes à un endroit précis, vous pouvez également utiliser la commande setblock :/setblock <x> <y> <z> minecraft:command_block
Il suffit ensuite de remplacer les coordonnées par celle du bloc désiré. Notez que le jeu vous aidera en suggérant les coordonnées du bloc visé :
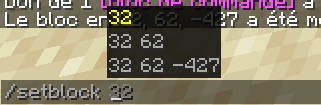
Donc, dans mon cas :/setblock 32 62 -427 minecraft:command_block
Note : Ces deux commandes fonctionnent pour les blocs de commandes, mais également pour n’importe quel autre bloc sur Minecraft. Essayez de les retenir, cela pourrait vous servir à nouveau très rapidement (dans le code de votre bloc de commande, par exemple !).
Obtenir un bloc de commande sur Minecraft (Sur serveur)
Si vous jouez sur un serveur (type Vanilla ou Spigot), les blocs de commandes sont aussi désactivés par défaut. Il faudra éditer le fichier de configuration afin de les activer :
- Accédez au dossier racine de votre serveur.
- Trouvez le fichier “server.properties” et ouvrez le avec votre éditeur de texte favori.
- Trouvez ensuite la ligne “enable-command-block”:

- Mettez la valeur à “true” au lieu de “false”
- Sauvegardez et fermez le fichier
- Redémarrez votre serveur.
Vous pouvez ensuite utiliser les mêmes commandes que sur une partie solo (voir partie précédente). Évidemment, l’utilisation de commandes est réservée aux administrateurs du serveur (/op <pseudo>), et vous devez avoir les privilèges nécessaires si vous utilisez un plugin pour les permissions.
Si vous avez besoin d’aide pour la gestion de votre serveur Minecraft, vous trouverez de nombreux articles sur ce site pour tout savoir de Spigot et des différents plugins, n’hésitez pas à jeter un œil :
- Qu’est-ce que Spigot ? (serveur Minecraft)
- Comment Héberger un Serveur Minecraft sur son PC ? (Windows)
- 23 plugins essentiels pour votre serveur Minecraft Spigot / Bukkit
Et pour info, si vous utilisez WorldEdit, il est possible d’utiliser la commande //set pour placer un bloc de commandes directement à l’endroit sélectionné (sans avoir besoin de saisir les coordonnées).
Les étapes importantes pour bien démarrer vos parties (PDF)
Pour aller plus loin
Créé ton propre serveur
Tu as le projet fou de créer ton propre serveur, mais ne sais pas par où commencer ?
Laisse-moi t’aider ! J’ai écrit un guide complet, étape par étape, des bases (installation, hébergement, etc.) jusqu’à la gestion complète de ton serveur à succès (promotion, monétisation, etc.).
En savoir plus
Besoin d’un hébergeur pas cher ?
Pas la peine de te ruiner pour créer ton propre serveur Minecraft. Roxservers propose une offre tout compris très abordable, pour un nombre de joueurs quasi illimité et avec une interface de gestion simple (via navigateur web).
En savoir plus
Les étapes importantes pour bien démarrer vos parties (PDF)