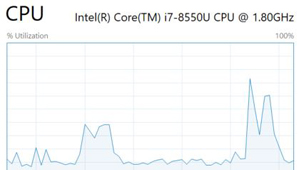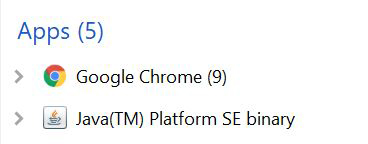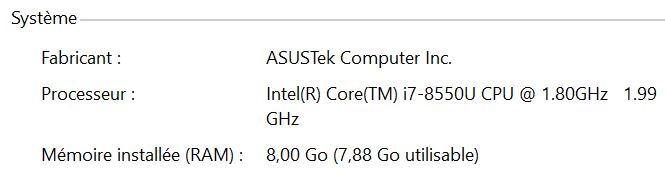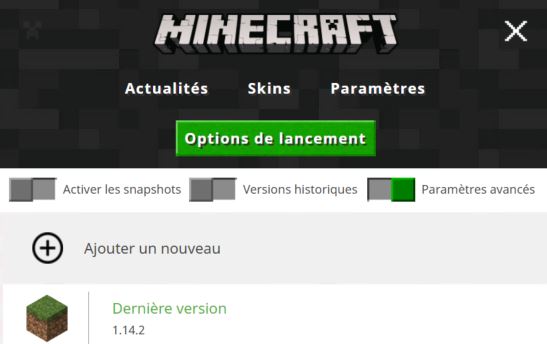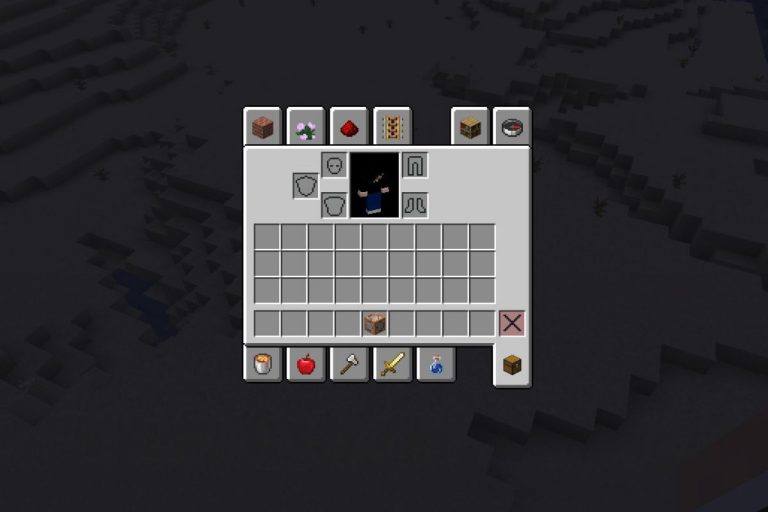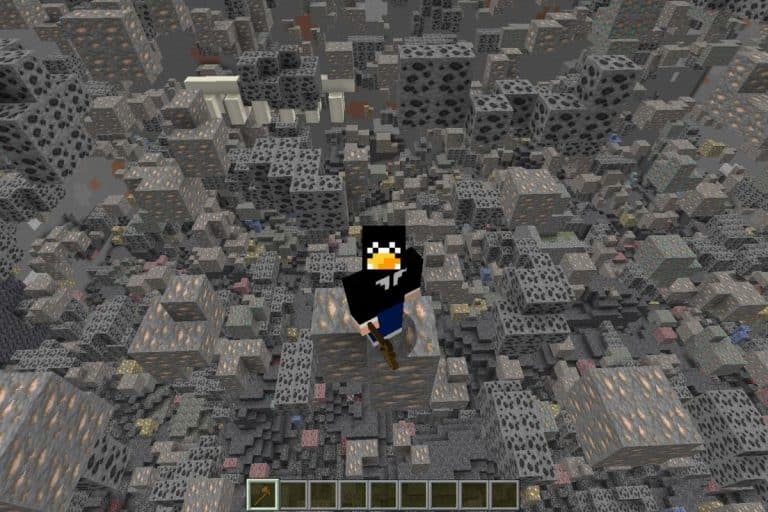Pourquoi Minecraft lag ? (15 raisons possibles)
On a tous connu ce moment ou Minecraft se met à ramer, plus ou moins violemment et même avec un PC récent
Aujourd’hui, je vais vous donner plusieurs pistes pour résoudre ce problème définitivement.
Minecraft est un jeu réputé pour ses lenteurs, malgré son aspect visuel minimaliste, il consomme beaucoup de ressources et votre PC risque de ramer par moments. Cela peut généralement se régler en adaptant les options graphiques en fonction de votre matériel.
Le but de cet article est donc de vous donner un guide étape par étape de ce que vous pouvez essayer, configurer ou vérifier avec de réduire le lag.
Note : ces conseils s’appliquent à un jeu qui rame en solo, si vous avez des problèmes uniquement sur un serveur, il est probable que le problème vienne du serveur en question (surtout si vous n’êtes pas le seul à avoir des problèmes).
Les étapes importantes pour bien démarrer vos parties (PDF)
Configurer correctement le PC
Fermer les autres applications
Utiliser le gestionnaire de tâche pour fermer les applications les plus gourmandes.
On peut aussi mettre Minecraft en priorité haute (trouver javaw.exe dans la liste, clic droit, priorité haute).
Regarder au passage l’utilisation des ressources, si la RAM ou le CPU est à 100 % ce sera compliqué.
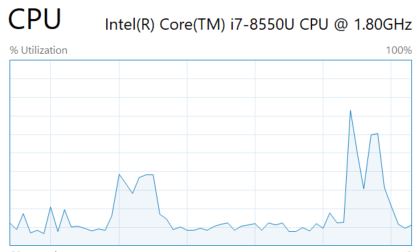
Désinstaller les logiciels inutiles
Si vous avez un pc neuf, assurez-vous que vous avez désinstallé tous les logiciels inutiles.
Les ordinateurs neufs arrivent souvent avec des dizaines de logiciels inutiles (antivirus notamment).
Cela ne s’applique pas aux PC assemblés vous-même.
Vérifier que Java est en 64 bits
Peu de personne le savent, mais le lanceur Java est disponible dans les deux versions : 32 bits et 64 bits.
À moins de jouer sur un pc préhistorique (et dans ce cas je comprends pourquoi votre jeu lag ^^), vous avez sans doute un ordinateur capable de tourner en 64 bits (pratiquement tous les postes neufs sont en 64 bits depuis 15 ans).
Pour être sûr de ne pas vous brider à un niveau plus bas que Minecraft, il y a deux choses à vérifier :
- Est-ce que votre système d’exploitation est bien installé pour tirer parti des processeurs 64 bits ?
Sur Windows, vous pouvez voir ça dans les Paramètres > Système > À propos - Est-ce que votre version de Java installée est bien également compatible 64 bits ?
- Pour cela, lancez Java ou une application Java sur votre ordinateur
- Rendez-vous dans le gestionnaire de tâches, et trouvez un processus dont le nom contient Java

- S’il est indiqué (32 bits) à la fin de cette ligne, ce n’est pas la bonne version qui est utilisée
Si votre système n’utilise pas 64 bits, il faudra malheureusement le réinstaller entièrement en utilisant un support compatible 64 bits.
Si c’est juste Java, vous trouverez la liste complète des téléchargements disponible à cette adresse.
Vérifier que c’est bien la carte graphique qui est utilisée
Si vous avez monté vous-même votre ordinateur, et que vous connaissez un minimum son fonctionnement, ce point ne vous concerne sans doute pas.
Comme j’ai déjà vu des gens avec des cartes graphiques à 1 000 € se plaindre de lenteurs, car ils n’utilisaient pas leur carte graphique, mais celle de la carte mère, je préfère préciser 🙂
Certaines cartes mères disposent, en effet, de sortie écrans (VGA, HDMI …) avec une carte graphique minimum intégrée.
Le risque lors du branchement d’un PC est d’aller un peu trop vite et de brancher les câbles écrans sur ces prises, alors celles de la carte graphique se trouvent un peu plus bas.

S’il n’y a pas le bon type de connecteur pour votre écran, achetez un adaptateur sur Amazon, mais n’utilisez surtout pas le port de votre carte mère !
Pour s’assurer que vous n’avez pas fait cette erreur, en plus de regarder physiquement, vous pouvez faire un clic droit sur le bureau et vous rendre dans les options graphiques.
Dans les options avancées est indiqué la carte graphique utilisée sur chaque écran.
Mettre à jour les pilotes de la carte graphique
Enfin, le dernier point auquel je pense, avant de confirmer que rien ne cloche au niveau de la configuration de l’ordinateur, est de vérifier que les pilotes de votre ordinateur sont à jour, notamment ceux de la carte graphique.
Le risque ici est qu’ils aient été installés automatiquement par Windows lors du premier démarrage, et ne soit pas vraiment adaptés à votre modèle de carte graphique.
De manière manuelle, vous pouvez vous rendre sur le site du constructeur de votre carte graphique (nvidia.fr par exemple) et téléchargez le dernier pilote correspondant à votre carte graphique.
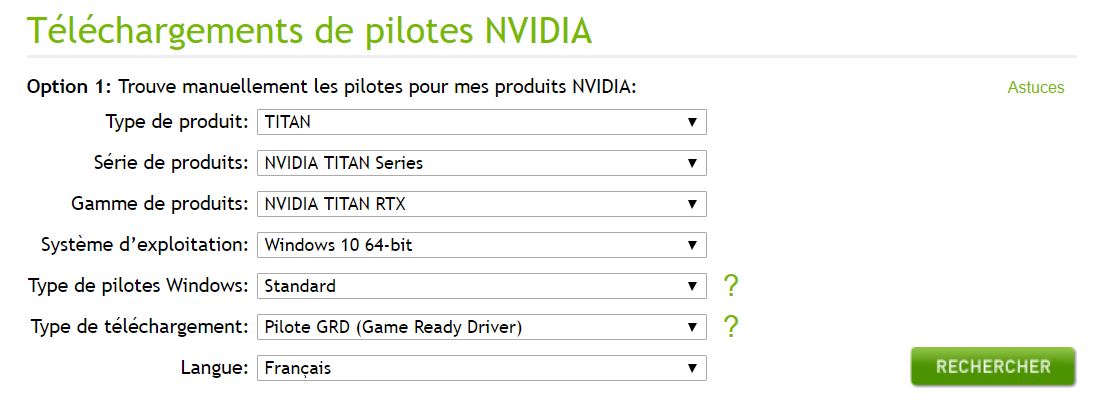
D’autres solutions existent, comme DriverBooster, pour mettre à jour tous les pilotes de votre ordinateur en quelques clics.
Soyez attentifs aux cases cochées par défaut lors de l’installation, ce genre de logiciel n’hésitera pas à vous rajouter pas mal de logiciels inutiles, qui n’aideront pas pour votre problème de lenteur de PC.
Ajuster les options de Minecraft
Maintenant que nous sommes sûrs que votre ordinateur est bien configuré et dispose de tous les prérequis. nécessaires au bon fonctionnement de Minecraft, passons au gros morceau : Minecraft en lui-même 🙂
Lancement : dire à Minecraft d’utiliser plus de RAM
Lors de la création d’un nouveau profil sur Minecraft, le jeu alloue par défaut un nombre maximum de RAM utilisable (généralement 1 ou 2 Go).
Si vous avez beaucoup de RAM sur votre ordinateur, il est dommage de se limiter à cela.
Voyons comment faire pour régler ça :
- Tout d’abord, vous devez savoir combien de RAM vous avez sur votre ordinateur
Si vous ne savez pas de tête, cela est indiqué dans les paramètres systèmes (ou raccourci Windows+Pause pour aller directement au bon endroit)
- Ensuite, vous devez allouer une certaine quantité de RAM au jeu, en fonction de vos besoins et disponibilités :
- En général 1 ou 2 Go sont suffisants pour un jeu normal, mais si vous ramez vous pouvez essayer de changer un peu cette valeur
- Il reste recommandé de ne pas tout attribuer à Minecraft, vous devez laisser un minimum disponible au système et aux autres applications
Par exemple si vous avez 8 Go de RAM au total, vous pouvez allouer 4 Go à Minecraft, mais ne montez pas plus haut que 6 Go, cela risquerait d’avoir l’effet inverse
- Pour changer la quantité de RAM utilisée au maximum par Minecraft, rendez-vous dans les “Options de lancement” de votre launcher :

- Tout d’abord, activez les paramètres avancés en haut de l’écran
- Cliquez sur la version que vous souhaitez modifier
- Trouvez la ligne “Arguments JVM” et activer l’édition

- Changer la valeur se trouvant après l’argument “-Xmx” pour modifier la quantité de RAM allouée
Ou ajoutez-le s’il n’est pas présent
Par exemple : “-Xmx3G” pour 3 Go
Faites différents tests et voyez si cela améliore les performances ou au contraire les dégradent.
Si aucune valeur ne règle vos problèmes, passez à la suite.
Diminuer la distance d’affichage
Une fois votre jeu lancé, il y a de nombreux autres paramètres que vous pouvez modifier afin de rendre le jeu plus fluide.
La bonne nouvelle, c’est que cela est très simple à faire, et que c’est sans doute avec ces quelques options que vous aurez les meilleurs résultats.
La première chose à test est de diminuer la distance d’affichage de votre jeu.
Minecraft charge les chunks aux alentours pendant que vous vous déplacez, afin de toujours avoir un paysage visible relativement lointain.
Seulement, cela est très gourmand en ressources, et pas forcément nécessaire.
Pour changer cela, rendez-vous dans les Options du jeu, puis Options graphiques.
Trouvez le réglage “Distance d’affichage” et baissez-le autant que possible (4 chunks ou tronçons semble un minimum acceptable).
Passer en graphismes rapides
Dans le même écran, une option vous permet de modifier le type de graphismes utilisés.
Même pour un jeu cubique, les graphismes détaillés peuvent être source de lag, alors que la plupart du temps on ne verra pas vraiment la différence.
Essayez de passer en “Graphismes : Rapides” et de voir si cela améliore un peu votre expérience de jeu.
Désactiver les nuages et l’éclairage adouci
Autres sources de lag bien connues, les nuages et l’éclairage adouci.
Les nuages n’apportent pas grand-chose au jeu en règle générale, mais nécessite beaucoup de calculs pour les rendre un minimum réaliste, et pour leurs déplacements.
Même chose pour l’éclairage, dont le calcul est gourmand en ressources.
Il est possible de les désactiver en cliquant sur l’option “Nuages”, toujours dans les options graphiques.
Puis cliquer sur “Éclairage adouci” jusqu’à être en mode “Désactivé”.
Toutes mes astuces dans un guide pas-a-pas.
Hébergement, plugins, optimisation, promotion & conseils divers pour réussir ton lancement. Joueur
En savoir plus
Diminuer le nombre de particules
Tout comme les nuages, les particules demandent pas mal de calculs pour être affichées à l’écran, sans être indispensables la plupart du temps (pensez tout de même à les réactiver en PVP).
Pour gérer cette option, rendez-vous dans les Options, puis Options graphiques, et cliquez sur Particules
Minimales ou Réduites sont de bonnes options.
Désactiver les fondus de biome
Depuis la 1.13, une option “Fondu de biome” a été ajoutée dans le même écran de configuration.
En réduisant la valeur de cette option, vous réduisez la complexité pour le jeu de générer les transitions entre les biomes.
À vous de tester afin de trouver le juste milieu entre performance et qualité de la map générée.
Cela fonctionne uniquement en solo évidemment.
Tester de jouer en mode fenêtré
Jouer en plein écran demande plus de ressources à votre ordinateur, surtout si vous avez une grande résolution.
Vous pouvez essayer de réduire la résolution d’écran pour voir si cela change quelque chose pour vous, au moins temporairement.
Tester sans texture pack
Certains packs sont très gourmands, dans la recherche de la raison de vos lags, faire des tests sans texture pack peut être une bonne piste.
Si vous vous rendez compte que c’était cela, passez à un autre texture pack moins gourmand, ou à une version moins détaillée de ce pack.
Tester sans mods
C’est à peu près le même raisonnement pour les mods.
Si vous avez des mods autre qu’Optifine installé, essayez de les enlever le temps de vérifier que même sans ça vous ramez autant.
Si en les enlevant tous vous réglez votre problème, essayez de les remettre un par un, petit à petit, afin de trouver lequel posait problème.
Installer Optifine
Une fois les options de base de Minecraft modifiées, si cela ne suffit toujours pas vous avez la possibilité d’installer un mod dont le rôle est justement de pouvoir affiner beaucoup plus de choses.
J’ai déjà fait un article dédié à ce mod, dans lequel je vous explique absolument tout de l’installation à la configuration
Je vous laisse consulter ce guide d’installation et d’utilisation d’Optifine en cliquant sur le lien.

Le mieux est de suivre tout le guide, en mettant les mêmes paramètres, qui sont pratiquement parfaits pour optimiser les performances.
Sinon essayez de désactiver le maximum de choses non indispensables, ou au moins de les passer en rapide
C’est-à-dire :
- Details : Tree Fast, Sky Off, Clouds: off
- Quality : Clear Water Off, Better Grass Off, Custom Fonts Off
- Animations : All off
Rien que cela devrait booster vos performances et vous permettre de jouer dans de très bonnes conditions.
Les étapes importantes pour bien démarrer vos parties (PDF)
Autres pistes
Je pense qu’on a maintenant vu l’essentiel des optimisations de base pour éviter que Minecraft rame, mais voici les dernières possibilités que j’ai en tête afin de pousser cela au maximum.
Précharger les chunks
La première dont je me souviens, est de précharger les chunks à l’avance.
C’est-à-dire qu’en début de partie vous lancez une commande qui va vous téléporter à différents endroits autour de votre position, afin de précharger toute la map environnante.
En effet, en plus des lags venant de votre configuration graphique sur le client, Minecraft doit aussi s’assurer que lorsque vous vous déplacez, la suite du terrain soit généré et affiché.
Cela peut nécessiter pas mal des ressources de votre ordinateur, et donc vous faire ramer si elles sont limitées.
En français cette vidéo d’AgentGB explique très bien le processus :
La commande qu’il fait se trouve dans la description ou en cliquant sur ce lien.
Par contre cela ne fonctionne plus à partir de la 1.13.
Je n’ai pas trouvé de vidéo en français pour la compatibilité, mais plusieurs vidéos redirigent sur ce site, pour les commandes 1.13 et 1.14.
N’hésitez pas à jeter un œil.
Votre propre serveur ?
Cela peut sembler un peu extrême, mais pourquoi pas finalement.
Comme je viens de l’expliquer brièvement, Minecraft sur votre pc doit à la fois gérer l’affichage, mais aussi tout ce qu’il se passe en arrière-plan (chargement de la carte, mobs, lave/eau, hoppers, …).
Si vous avez la possibilité, l’installation de votre propre serveur Minecraft vous permettra de séparer ces deux fonctions.
Le serveur s’occupera de toute l’arrière-plan, pendant que votre pc se concentrera sur l’affichage uniquement.
Cela a aussi l’avantage de pouvoir jouer avec des amis sans prise de tête, sur un serveur accessible à tout moment.

Il existe de nombreuses solutions peu onéreuses sur le web (RoxServers par exemple).
Si vous avez un autre pc à la maison ou même un Raspberry Pi (voir de quoi je parle sur Amazon), il est complètement envisageable d’installer un serveur Spigot dessus (cliquer sur le lien pour voir mon guide sur le sujet).
Conclusion
Nous voici à la fin de cette liste des meilleurs conseils pour réduire le lag.
Cet article est très complet et je pense que vous aurez trouvé votre bonheur.
Évidemment j’aurai encore pu en trouver quelques-uns, notamment tout ce qui est amélioration matérielle du PC sans se ruiner, mais ce n’était pas le but ici.
Articles liés:
- Comment installer et utiliser Optifine sur Minecraft ?
- Comment utilise l’écran de débogage sur Minecraft ? (F3)
- Comment Installer Minecraft sur Linux ? (Premium ou Crack)
Pour aller plus loin
Créé ton propre serveur
Tu as le projet fou de créer ton propre serveur, mais ne sais pas par où commencer ?
Laisse-moi t’aider ! J’ai écrit un guide complet, étape par étape, des bases (installation, hébergement, etc.) jusqu’à la gestion complète de ton serveur à succès (promotion, monétisation, etc.).
En savoir plus
Besoin d’un hébergeur pas cher ?
Pas la peine de te ruiner pour créer ton propre serveur Minecraft. Roxservers propose une offre tout compris très abordable, pour un nombre de joueurs quasi illimité et avec une interface de gestion simple (via navigateur web).
En savoir plus
Les étapes importantes pour bien démarrer vos parties (PDF)